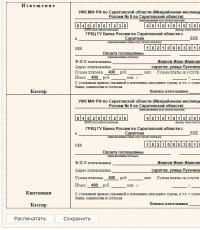เครื่องเสมือนที่เร็วที่สุด เครื่องเสมือนที่ดีที่สุดสำหรับ Windows: ติดตั้งหากคุณต้องการดูระบบปฏิบัติการอื่นจริงๆ ข้อดีของเครื่องเสมือนที่ทันสมัย
การพัฒนาอย่างรวดเร็วของเทคโนโลยีเวอร์ชวลไลเซชันมีผลกระทบอย่างมากไม่เพียงต่อการพัฒนาโครงสร้างพื้นฐานด้านไอทีขององค์กรขนาดใหญ่เท่านั้น พลังของคอมพิวเตอร์เดสก์ท็อปส่วนบุคคลมาถึงระดับที่เครื่องหนึ่งเครื่องสามารถรองรับระบบปฏิบัติการที่ทำงานพร้อมกันหลายเครื่องในเครื่องเสมือนได้ เมื่อไม่กี่ปีที่ผ่านมา เครื่องเสมือนเป็นสิ่งที่แปลกใหม่สำหรับผู้ใช้ที่ติดตั้งเครื่องเหล่านี้ ส่วนใหญ่เพื่อวัตถุประสงค์ในการประเมิน ตอนนี้โปรเซสเซอร์แบบมัลติคอร์และ RAM จำนวนมากในคอมพิวเตอร์ที่บ้านหรือที่ทำงานไม่ใช่เรื่องแปลก ซึ่งช่วยให้เรามีตัวเลือกใหม่ๆ สำหรับการใช้งานในบริบทของเทคโนโลยีเวอร์ชวลไลเซชัน
ผู้ใช้หลายคนพบว่ามีการใช้งานที่หลากหลายสำหรับแพลตฟอร์มเวอร์ชวลไลเซชันเดสก์ท็อป ทั้งที่บ้านและที่ทำงาน ท้ายที่สุดแล้ว Virtual Machine เมื่อเทียบกับเครื่องจริงจะมีความยืดหยุ่นมากกว่าในแง่ของการเคลื่อนย้ายไปยังแพลตฟอร์มทางกายภาพอื่น นอกจากนี้ คุณภาพของแพลตฟอร์มเดสก์ท็อปเวอร์ชวลไลเซชันได้เติบโตขึ้นอย่างมากในช่วงสองสามปีที่ผ่านมาในแง่ของการทำงาน ความง่ายในการใช้งาน และความเร็ว การสนับสนุนฮาร์ดแวร์เวอร์ชวลไลเซชั่นล่าสุดในระบบเดสก์ท็อปแสดงให้เห็นว่าผู้ผลิตโปรเซสเซอร์ชั้นนำเช่น Intel และ AMD เชื่อในอนาคตของเทคโนโลยีเวอร์ชวลไลเซชั่นบนคอมพิวเตอร์ส่วนบุคคล
ไม่ต้องสงสัยเลยว่าระบบปฏิบัติการขนาดใหญ่และต้องใช้ฮาร์ดแวร์อย่าง Windows Vista นั้นสามารถดูดซับพลังของเดสก์ท็อปของผู้ใช้ไม่ว่าจะสูงเพียงใดก็ตาม แต่ความคืบหน้าไม่หยุดนิ่ง และการพัฒนาแพลตฟอร์มฮาร์ดแวร์เดสก์ท็อปต่อไปจะทำให้เป็นไปได้ในไม่ช้า รองรับระบบดังกล่าวหลายระบบพร้อมกัน ตอบสนองความต้องการด้านความเร็ว อย่างไรก็ตาม ผู้ใช้หลายคนรู้สึกว่าเทคโนโลยีโฮมเวอร์ชวลไลเซชั่นไม่จำเป็น และมองว่าเวอร์ชวลไลเซชั่นเป็นเทคโนโลยีเฉพาะอีกชนิดหนึ่งที่จะไม่ส่งผลกระทบมากนัก ส่วนใหญ่เป็นเพราะว่าพวกเขาไม่เห็นวิธีที่คู่ควรในการใช้เครื่องเสมือน
ในโลกธุรกิจ เทคโนโลยีเวอร์ชวลไลเซชันส่วนใหญ่ถูกนำมาใช้เพื่อรักษาโครงสร้างพื้นฐานเซิร์ฟเวอร์เสมือนของบริษัท และมีผลกระทบเพียงเล็กน้อยต่อผู้ใช้ปลายทาง ในบทความนี้ เราจะแสดงให้เห็นว่าผู้ใช้พีซีเกือบทุกคนสามารถใช้เทคโนโลยีเวอร์ชวลไลเซชันเพื่อปรับปรุงประสิทธิภาพการทำงานบนคอมพิวเตอร์ส่วนบุคคลที่บ้านได้ เช่นเดียวกับงานประจำวันในที่ทำงาน
วิธีใช้เครื่องเสมือนที่บ้าน
ผู้ใช้คอมพิวเตอร์ส่วนบุคคลส่วนใหญ่มักประสบปัญหาในการใช้แอพพลิเคชันที่อาจเป็นอันตรายหรือไม่เสถียร ซึ่งอาจทำให้ระบบปฏิบัติการเสียหายหรือส่งผลต่อการทำงานของโปรแกรมอื่นๆ บ่อยครั้งที่หลายคนใช้คอมพิวเตอร์ที่บ้านซึ่งมีเอกสารการทำงานอยู่ ซึ่งในจำนวนนี้ไม่ใช่ทุกคนที่เข้าใจวิธีจัดการอย่างถูกต้องเพื่อไม่ให้ข้อมูลสำคัญหรือระบบปฏิบัติการเสียหาย การสร้างบัญชีประเภท "ผู้ใช้" ไม่สามารถแก้ปัญหานี้ได้ เนื่องจากแอปพลิเคชันจำนวนมากต้องการสิทธิ์ของผู้ดูแลระบบในการติดตั้ง และการทำงานกับคอมพิวเตอร์ในโหมดนี้จะจำกัดการใช้งานอย่างมาก แน่นอนว่าหลายคนประสบปัญหาในการถ่ายโอนระบบปฏิบัติการและแอพพลิเคชั่นที่ติดตั้งไปยังคอมพิวเตอร์เครื่องอื่นเมื่อซื้อ หมวดหมู่ของผู้ใช้ที่ใช้แล็ปท็อปอย่างจริงจังประสบปัญหาในการซิงโครไนซ์ข้อมูลระหว่างเครื่องกับคอมพิวเตอร์เดสก์ท็อป ท้ายที่สุด ไม่เพียงจำเป็นต้องซิงโครไนซ์ไฟล์เท่านั้น แต่ยังต้องใช้แอพพลิเคชั่นเดียวกันในที่ทำงานและที่บ้านด้วย สำหรับคนจำนวนมาก การเรียนรู้วิธีทำงานกับระบบปฏิบัติการต่างๆ เป็นสิ่งสำคัญเช่นกัน ซึ่งในกรณีนี้ไม่ต้องการประสิทธิภาพสูง ในกรณีนี้ ตัวอย่างเช่น การทำงานใน Linux ผู้ใช้จำเป็นต้องเข้าถึงแอปพลิเคชัน Windows และสำหรับสิ่งนี้ คุณต้องรีสตาร์ทคอมพิวเตอร์ และปัญหาหลักในการฝึกอบรมคือความเป็นไปไม่ได้ที่จะสร้างแบบจำลองเครือข่ายจริงระหว่างคอมพิวเตอร์หลายเครื่องหากมี ปัญหาเหล่านี้และปัญหาอื่นๆ สามารถแก้ไขได้โดยใช้เครื่องเสมือนในระบบเวอร์ชวลไลเซชันบนเดสก์ท็อป
ตัวเลือกหลักสำหรับการใช้เครื่องเสมือนที่บ้านมีดังต่อไปนี้:
- การสร้างสภาพแวดล้อมเสมือนส่วนบุคคลที่แยกได้จากระบบโฮสต์ ซึ่งอนุญาตให้ใช้สำเนาของสภาพแวดล้อมการทำงานหลายชุดในคอมพิวเตอร์เครื่องหนึ่ง โดยแยกออกจากกันโดยสิ้นเชิง น่าเสียดายที่โมเดลนี้ไม่รวมตัวเลือกในการใช้สภาพแวดล้อมเสมือนสำหรับเกม 3 มิติ เนื่องจากผู้ผลิตแพลตฟอร์มเวอร์ชวลไลเซชันยังไม่ได้เรียนรู้วิธีรองรับการจำลองฟังก์ชันทั้งหมดของอะแดปเตอร์วิดีโออย่างเต็มที่ ผู้นำในเรื่องนี้คือ VMware ซึ่งรวมการสนับสนุนทดลองสำหรับ Direct-3D และ shaders ในเวอร์ชันล่าสุดของแพลตฟอร์มเดสก์ท็อป VMware Workstation อย่างไรก็ตาม เมื่อเร็วๆ นี้ PCI-SIG ผู้พัฒนามาตรฐาน PCI Express ได้เผยแพร่ข้อกำหนดใหม่สำหรับมาตรฐาน PCI Express 2.0 ซึ่งอ้างว่ารองรับคุณสมบัติการจำลองเสมือน I/O ที่ทำให้แขกเข้าถึงฮาร์ดแวร์ทางกายภาพได้ง่ายขึ้นมาก ไม่ต้องสงสัยเวลาที่เราจะเล่นเกมบนเครื่องเสมือน
- สร้างเครื่องเสมือนแบบพกพาที่พร้อมใช้งานบนแพลตฟอร์มอื่นๆ ที่เข้ากันได้กับสถาปัตยกรรม หากคุณต้องการสาธิตการทำงานของโปรแกรมใด ๆ ในขณะที่โปรแกรมหรือระบบปฏิบัติการต้องได้รับการกำหนดค่าด้วยวิธีใดวิธีหนึ่ง - เครื่องเสมือนเป็นตัวเลือกที่ดีที่สุดในกรณีนี้ ดำเนินการที่จำเป็นทั้งหมดในเครื่องเสมือน เบิร์นลงในดีวีดี และตำแหน่งที่คุณต้องการแสดงวิธีทำงานของทุกอย่าง ติดตั้งแพลตฟอร์มการจำลองเสมือนและเริ่มต้นเครื่องเสมือน
- การรับสภาพแวดล้อมของผู้ใช้ที่ปลอดภัยสำหรับอินเทอร์เน็ต เมื่อทำงานบนอินเทอร์เน็ตซึ่งอย่างที่ทุกคนทราบนั้นค่อนข้างจะเต็มไปด้วยไวรัสและม้าโทรจัน การเรียกใช้อินเทอร์เน็ตเบราว์เซอร์ในโหมดผู้ใช้ไม่ใช่วิธีแก้ปัญหาที่ยอมรับได้สำหรับคนจำนวนมากจากมุมมองด้านความปลอดภัย ที่จริงแล้ว ในซอฟต์แวร์ รวมถึงระบบปฏิบัติการ มีช่องโหว่มากมายที่มัลแวร์สามารถทำลายข้อมูลสำคัญได้ เครื่องเสมือนในกรณีนี้เป็นตัวเลือกที่ดีกว่า เนื่องจากโปรแกรมที่เป็นอันตราย หลังจากเข้าควบคุมระบบปฏิบัติการในเครื่องเสมือนแล้ว อาจทำให้เกิดอันตรายได้เฉพาะภายในเครื่องเท่านั้น โดยไม่กระทบต่อระบบปฏิบัติการของโฮสต์ อย่างไรก็ตาม เมื่อเร็ว ๆ นี้ไวรัสได้เริ่มปรากฏขึ้นที่ตรวจพบการมีอยู่ของมันในเครื่องเสมือนและไม่ได้แอบอ้างในกรณีนี้ อย่างไรก็ตาม จนถึงขณะนี้มีโปรแกรมที่เป็นอันตรายเพียงไม่กี่โปรแกรมเท่านั้น และในกรณีใด ๆ ความเสียหายต่อข้อมูลสำคัญจะไม่เกิดขึ้น จะทำจนกว่าวัตถุที่ติดไวรัสจะถูกโอนไปยังระบบปฏิบัติการโฮสต์ ดังนั้นการใช้เครื่องเสมือนในกรณีนี้จึงไม่ยกเว้นการใช้ซอฟต์แวร์ป้องกันไวรัส
- การสร้างสภาพแวดล้อมสำหรับการทดลองกับซอฟต์แวร์ที่อาจเป็นอันตราย บนเครื่องเสมือน คุณสามารถลองใช้ตัวล้างรีจิสทรีหรือยูทิลิตี้ดิสก์ใหม่ได้โดยไม่ลำบาก คุณยังสามารถติดตั้งซอฟต์แวร์แอปพลิเคชันได้อย่างปลอดภัยซึ่งอาจทำให้ระบบหรือข้อมูลของคุณเสียหายได้ภายใต้เงื่อนไขบางประการ ในกรณีนี้ เครื่องเสมือนจะทำหน้าที่เป็น "แซนด์บ็อกซ์" ที่โปรแกรมของคุณเล่นอยู่ คุณสามารถสังเกตการทำงานและศึกษาได้อย่างปลอดภัยโดยไม่ต้องกังวลกับความปลอดภัยของข้อมูล
- การสำรองข้อมูลสภาพแวดล้อมของผู้ใช้ที่สะดวกและง่ายดาย ในที่สุด เครื่องเสมือนเป็นเพียงโฟลเดอร์ของไฟล์ในคอมพิวเตอร์ของคุณที่สามารถคัดลอกไปยังสื่อสำรองแล้วกู้คืนได้อย่างง่ายดาย ในกรณีนี้ คุณไม่จำเป็นต้องสร้างอิมเมจฮาร์ดดิสก์เพื่อสำรองข้อมูลระบบของคุณ
- ความสามารถในการเรียนรู้วิธีการทำงานกับระบบปฏิบัติการอื่นที่ไม่ใช่โฮสต์ของคุณ แน่นอน คุณสามารถติดตั้งระบบปฏิบัติการที่สองควบคู่ไปกับระบบหลักของคุณได้ แต่ในกรณีนี้ หากคุณต้องการแอปพลิเคชันใดๆ จากระบบหลัก คุณจะต้องรีบูต ในกรณีนี้ เครื่องเสมือนจะเหมาะสมที่สุด: คุณเรียกใช้ระบบปฏิบัติการที่คุณต้องการพร้อมกับโฮสต์ OS และสลับไปมาระหว่างกันหากจำเป็น ในหลายระบบ การแชร์ไฟล์ระหว่างระบบแขกและโฮสต์นั้นจัดได้ง่ายๆ โดยการลากและวางไฟล์และโฟลเดอร์ด้วยตัวชี้เมาส์
เราได้ระบุเฉพาะตัวเลือกหลักสำหรับการใช้เครื่องเสมือนที่บ้าน แน่นอนว่ายังมีแอปพลิเคชันอื่นๆ ที่เฉพาะเจาะจงมากขึ้นอีกด้วย แต่โอกาสที่แท้จริงเมื่อใช้ระบบเดสก์ท็อปเวอร์ช่วลไลเซชั่นเปิดกว้างในธุรกิจ ซึ่งความพร้อมใช้งานและประหยัดเวลาและค่าใช้จ่ายในการซื้ออุปกรณ์เพิ่มเติมเป็นสิ่งสำคัญ ประการแรก
แพลตฟอร์มเดสก์ท็อปเสมือนจริงในธุรกิจ
สำหรับบริษัทส่วนใหญ่ เมื่อพูดถึงเวอร์ชวลไลเซชั่น หลักๆ แล้วหมายถึงการทำเวอร์ชวลไลเซชั่นโครงสร้างพื้นฐานเซิร์ฟเวอร์ขององค์กร อย่างไรก็ตาม มีโซลูชันที่ใช้เครื่องเสมือนจำนวนมากสำหรับผู้ใช้ปลายทางที่เพิ่มประสิทธิภาพให้กับพนักงานของบริษัทอย่างมาก พิจารณาประเด็นหลักของการใช้งานเครื่องเสมือนในธุรกิจบนแพลตฟอร์มการจำลองเสมือนสำหรับผู้ใช้เดสก์ท็อป:
- การสร้างที่เก็บของเทมเพลตทั่วไปของสภาพแวดล้อมการทำงานของผู้ใช้ พนักงานต้องใช้ชุดซอฟต์แวร์บางชุด ทั้งนี้ขึ้นอยู่กับลักษณะเฉพาะขององค์กร เมื่อมีพนักงานใหม่เข้าร่วมองค์กร เขาต้องติดตั้งระบบปฏิบัติการ กำหนดค่าบางอย่างตามข้อกำหนดขององค์กรและนโยบายความปลอดภัย และติดตั้งซอฟต์แวร์แอปพลิเคชันที่จำเป็นทั้งหมด เมื่อใช้เทมเพลตเครื่องเสมือน ปัญหานี้แก้ไขได้ง่ายมาก: พนักงานติดตั้งแพลตฟอร์มการจำลองเสมือนบนเดสก์ท็อปและเปิดตัวเครื่องเสมือนจากชุดเทมเพลตองค์กรซึ่งมีการติดตั้งซอฟต์แวร์ที่จำเป็นทั้งหมดและการตั้งค่าระบบปฏิบัติการที่เกี่ยวข้อง จะทำ โมเดลนี้จะช่วยลดเวลาที่ใช้ในการปรับใช้ได้อย่างมาก อีกทั้งยังให้ความยืดหยุ่นสูงในการถ่ายโอนเดสก์ท็อปเสมือนของพนักงานไปยังเครื่องจริงอีกเครื่องหนึ่ง แน่นอน กรณีการใช้งานดังกล่าวอาจต้องการทรัพยากรฮาร์ดแวร์ที่เพิ่มขึ้นของอุปกรณ์ แต่สิ่งนี้จะมากกว่าผลตอบแทน หากพนักงานต้องจัดการกับข้อมูลที่แตกต่างกันจำนวนมาก ซึ่งการสำรองข้อมูลจะต้องใช้เวลาเป็นจำนวนมาก ตัวอย่างเช่น นักการตลาดที่ติดตั้งซอฟต์แวร์จำนวนมากที่พวกเขาต้องการ ลองทำสิ่งต่างๆ และทำงานกับเอกสารต่างๆ ทุกวัน ในกรณีนี้ พวกเขาสามารถคัดลอกโฟลเดอร์ที่มีไฟล์ของเครื่องเสมือนที่ใช้งานได้เมื่อสิ้นสุดวันทำการ โดยไม่ต้องกลัวว่าทุกอย่างจะ "พัง" เมื่อติดตั้งโปรแกรมอื่นในวันพรุ่งนี้
- การสร้างโครงสร้างพื้นฐานเดสก์ท็อปเสมือนที่ให้คุณจัดเก็บสภาพแวดล้อมของผู้ใช้จากส่วนกลางบนเซิร์ฟเวอร์ของบริษัทที่ปลอดภัย ในเวลาเดียวกัน ผู้ใช้ปลายทางเองก็ใช้เครื่องมือสำหรับการเข้าถึงระยะไกลไปยังเดสก์ท็อปของสภาพแวดล้อม (เช่น Terminal Services) ที่จัดเก็บไว้ในศูนย์ข้อมูลขององค์กร ตัวเลือกในการใช้เครื่องเสมือนนี้ต้องใช้ต้นทุนจำนวนมากในการนำไปใช้ เนื่องจากในกรณีนี้จำเป็นต้องสนับสนุนแพลตฟอร์มเซิร์ฟเวอร์เสมือนของศูนย์ข้อมูลของบริษัท อย่างไรก็ตาม สิ่งนี้ให้ระดับความปลอดภัยและความพร้อมใช้งานที่ดีที่สุด เนื่องจากสภาพแวดล้อมการทำงานทั้งหมดได้รับการจัดเก็บและบำรุงรักษาจากส่วนกลางในศูนย์ข้อมูลที่ปลอดภัย โอกาสที่ข้อมูลที่เป็นความลับจะรั่วไหลจึงลดลงอย่างมาก ในขณะเดียวกัน ระดับความพร้อมใช้งานของสภาพแวดล้อมดังกล่าวก็เพิ่มขึ้นอย่างมาก เนื่องจากสามารถให้การเข้าถึงได้จากทุกที่ด้วยการเชื่อมต่อความเร็วสูง พูดอย่างเคร่งครัด การตัดสินใจนี้ใช้ไม่ได้กับแพลตฟอร์มการจำลองเสมือนบนเดสก์ท็อป แต่มีผลกับผู้ใช้ปลายทาง ตัวอย่างของโซลูชันดังกล่าวคือ VMware Virtual Desktop Infrastructure ซึ่งอิงตามโครงสร้างพื้นฐานเสมือนของเซิร์ฟเวอร์ขององค์กรในศูนย์ข้อมูลขององค์กร โครงสร้างของแบบจำลองดังกล่าวแสดงในรูป:

- แอพลิเคชันของเครื่องเสมือนที่ได้รับการคุ้มครองโดยนโยบายความปลอดภัย ผู้เชี่ยวชาญด้านไอทีที่ต้องการรับรองการรักษาความลับของข้อมูลส่วนบุคคล รวมถึงการสาธิตซอฟต์แวร์ต่างๆ ให้กับลูกค้าเป็นประจำ เป็นโซลูชั่นที่สมบูรณ์แบบสำหรับการสร้างเครื่องเสมือนที่ปลอดภัย ซึ่งให้วิธีการจำกัดการเข้าถึงฟังก์ชันต่างๆ สำหรับการทำงานกับเครื่องเสมือน คุณยังสามารถกำหนดวันหมดอายุสำหรับเครื่องเสมือนและแจกจ่ายซอฟต์แวร์เพื่อให้คนบางกลุ่มไม่สามารถใช้เครื่องเสมือนได้นานกว่าเวลาที่อนุญาต ตัวอย่างของโซลูชันดังกล่าวคือ ACE Manager ของ VMware
- ลดความซับซ้อนของการฝึกอบรมผู้ใช้โดยการสร้างห้องเรียนด้วยเครื่องเสมือนที่ติดตั้งระบบปฏิบัติการและซอฟต์แวร์แอปพลิเคชันต่างๆ หากคุณต้องการฝึกอบรมกลุ่มคนในองค์กรของคุณให้ใช้ผลิตภัณฑ์หรือโปรแกรมเฉพาะ คุณสามารถสร้างเทมเพลตเครื่องเสมือนหนึ่งเทมเพลตและติดตั้งแพลตฟอร์มการจำลองเสมือนบนคอมพิวเตอร์แต่ละเครื่องในห้องเรียน นอกจากนี้ เครื่องเสมือนยังสามารถคัดลอกไปยังคอมพิวเตอร์ทุกเครื่องและรันด้วยจำนวนโปรแกรมที่จำเป็นทั้งหมด หากคุณต้องการการฝึกอบรมสำหรับผลิตภัณฑ์อื่น คุณสามารถสร้างเทมเพลต VM ใหม่และปรับใช้กับคอมพิวเตอร์ทุกเครื่องในห้องเรียนได้เช่นกัน
- การพัฒนาและทดสอบซอฟต์แวร์ในบริษัท เครื่องเสมือนเป็นสภาพแวดล้อมแบบแยกส่วน เหมาะอย่างยิ่งสำหรับการพัฒนาซอฟต์แวร์ นักพัฒนาและผู้ทดสอบสามารถสร้างการกำหนดค่าของระบบปฏิบัติการและสภาพแวดล้อมของผู้ใช้ที่พวกเขาต้องการเพื่อจำลองพฤติกรรมของโปรแกรมบนแพลตฟอร์มต่างๆ ในส่วนของกรณีการใช้งานนี้ เป็นไปได้ที่จะสร้างแบบจำลองบันเดิลการทำงานของเครื่องเสมือนบนแพลตฟอร์มจริงเดียวกันที่ดำเนินการโต้ตอบกับเครือข่ายซึ่งกันและกัน นอกจากนี้ บางแพลตฟอร์ม เช่น VMware Workstation ช่วยให้คุณสร้างแผนผังสถานะของเครื่องเสมือน โดยแต่ละรายการมีการกำหนดค่าผู้ใช้เฉพาะที่บันทึกไว้ แต่ละสถานะเหล่านี้สามารถย้อนกลับได้ด้วยการคลิกเมาส์เพียงครั้งเดียว ตัวอย่างของต้นไม้ดังกล่าว:

ภาพรวมเปรียบเทียบของแพลตฟอร์มเวอร์ชวลไลเซชันเดสก์ท็อป
บริษัทชั้นนำในด้านแพลตฟอร์มเดสก์ท็อปเวอร์ชวลไลเซชั่นได้ทำสิ่งต่างๆ มากมายในช่วงสองปีที่ผ่านมาเพื่อให้ใช้งานง่ายที่สุดเท่าที่จะเป็นไปได้ และทำให้เข้าถึงได้แม้กระทั่งผู้ใช้ที่ไม่มีประสบการณ์มากที่สุด ในขณะนี้ ผู้นำในการผลิตระบบเวอร์ชวลไลเซชันสำหรับผู้ใช้ปลายทางคือบริษัทต่อไปนี้: VMware ที่มี VMware Workstation, VMware ACE และ VMware Fusion products, Microsoft ที่มีผลิตภัณฑ์ Virtual PC, Parallels ส่งเสริมแพลตฟอร์มเวอร์ช่วลไลเซชั่นสำหรับ Mac OS ด้วย Parallels ผลิตภัณฑ์เดสก์ท็อปสำหรับ Mac และบริษัท InnoTek พร้อม VirtualBox แพลตฟอร์มโอเพ่นซอร์สฟรี มาดูคุณสมบัติของผลิตภัณฑ์เหล่านี้กัน
VMware Workstation

VMware เป็นผู้นำด้านเดสก์ท็อปเวอร์ชวลไลเซชั่นที่ไม่มีปัญหาในปัจจุบัน ผลิตภัณฑ์ใช้งานง่าย มีคุณสมบัติครบถ้วนและรวดเร็ว ผู้ผลิตเกือบทั้งหมดของแพลตฟอร์มเวอร์ชวลไลเซชันเดสก์ท็อปได้รับคำแนะนำจากผลิตภัณฑ์ ขั้นตอนการสร้างเครื่องเสมือนและการติดตั้งระบบปฏิบัติการของแขกไม่ได้ทำให้เกิดปัญหาใด ๆ เมื่อสร้างเครื่อง คุณต้องระบุจำนวน RAM ที่จัดสรรสำหรับระบบแขก ประเภทและขนาดของดิสก์เสมือน โฟลเดอร์ที่ ไฟล์เครื่องเสมือนจะตั้งอยู่และประเภทของ guest OS ที่จะติดตั้ง ซีดีหรือดีวีดีที่สามารถบู๊ตได้หรืออิมเมจ ISO สามารถใช้เป็นการกระจายการติดตั้งแบบแขกได้ หลังจากติดตั้งระบบปฏิบัติการในเครื่องเสมือน อย่าลืมติดตั้ง VMware Tools และปิดการใช้งานอุปกรณ์จำลองที่ไม่จำเป็นทั้งหมดในการตั้งค่าเพื่อเพิ่มประสิทธิภาพ นอกจากนี้ยังสามารถสร้างสแนปชอต (สแนปชอต) ของสถานะ "สะอาด" ของระบบแขกได้ ในขณะที่ข้อมูลทั้งหมดบนดิสก์เสมือนในขณะนั้นจะถูกบันทึกไว้ และจะสามารถกลับสู่สถานะที่บันทึกไว้ได้ทุกเมื่อ คุณสมบัติหลักของ VMware Workstation ได้แก่:
- รองรับดิสก์เสมือนประเภทต่างๆ (คอนโทรลเลอร์ถูกจำลองสำหรับทั้งดิสก์ IDE และ SCSI):
- ขนาดคงที่ (Preallocated) หรือขยายตามปริมาณ (Growing) ในขณะที่แบบเดิมได้รับการปรับให้เหมาะสมกับความเร็วและแบบหลังมีความสะดวกในการใช้พื้นที่ไม่มากก่อนที่จะเต็ม
- ไดรฟ์อิสระที่ไม่ได้รับผลกระทบจากสแน็ปช็อตของระบบปฏิบัติการ ดิสก์ดังกล่าวสะดวกสำหรับการจัดเก็บไฟล์ซึ่งไม่จำเป็นต้องทำการเปลี่ยนแปลงเมื่อทำงานกับสแนปชอตของสถานะของระบบแขก
- รองรับดิสก์ที่ไม่ได้บันทึกสถานะเมื่อปิดเครื่องเสมือน
- ความสามารถในการเขียนโดยตรงไปยังฟิสิคัลดิสก์
- รองรับการโต้ตอบเครือข่ายประเภทต่างๆ ระหว่างเครื่องเสมือน รวมถึงการเชื่อมโยงเครื่องเสมือนเข้ากับ "ทีม" (ทีม) ซึ่งช่วยให้คุณสร้างเครือข่ายย่อยเสมือนที่ประกอบด้วยเครื่องเสมือนที่มีอะแดปเตอร์เครือข่ายเสมือนจำนวนต่างกัน (สูงสุดสามรายการ) อินเทอร์เฟซเครือข่ายเสมือนสามารถทำงานในสามโหมดที่แตกต่างกัน:
- การเชื่อมต่อเครือข่าย- เครื่องเสมือนแบ่งปันทรัพยากรของการ์ดเครือข่ายกับระบบปฏิบัติการโฮสต์และทำงานร่วมกับเครือข่ายภายนอกเป็นเครื่องอิสระ
- ระบบเครือข่ายเฉพาะโฮสต์- เครื่องเสมือนได้รับที่อยู่ IP บนซับเน็ตของโฮสต์จากเซิร์ฟเวอร์ VMware DHCP ดังนั้น คุณสามารถทำงานบนเครือข่ายได้เฉพาะกับเครื่องเสมือนอื่น ๆ บนโฮสต์นี้และจากระบบปฏิบัติการของโฮสต์เองเท่านั้น
- แนท- เครื่องเสมือนยังทำงานในซับเน็ตของตัวเองของโฮสต์ (แต่ต่างกัน) อย่างไรก็ตาม ผ่าน NAT เซิร์ฟเวอร์ VMware สามารถเริ่มต้นการเชื่อมต่อกับเครือข่ายภายนอกได้ ไม่สามารถเริ่มต้นการเชื่อมต่อกับเครื่องเสมือนดังกล่าวจากเครือข่ายภายนอกได้ ภายในโฮสต์ มีระบบเครือข่าย
- ดิสก์ยังสามารถติดตั้งบนระบบโฮสต์โดยใช้ยูทิลิตี้ vmware-เมานต์และขยายด้วยอรรถประโยชน์ vmware-vdiskmanager(ยูทิลิตีนี้ยังทำหน้าที่ดำเนินการอื่น ๆ อีกจำนวนหนึ่งบนดิสก์เสมือน)
- ความสามารถในการแชร์ไฟล์อย่างง่ายดายโดยใช้อินเทอร์เฟซแบบลากและวาง รวมถึงการสร้างโฟลเดอร์ที่ใช้ร่วมกัน (โฟลเดอร์ที่ใช้ร่วมกัน) ระหว่างโฮสต์และระบบปฏิบัติการของแขก
- รองรับระบบปฏิบัติการแขกและโฮสต์จำนวนมาก
VMware Workstation 6 เวอร์ชันล่าสุดยังมีคุณสมบัติที่มีประโยชน์ดังต่อไปนี้:
- รองรับอินเทอร์เฟซ USB 2.0 อย่างเต็มรูปแบบ
- ความสามารถในการบันทึกกิจกรรมเครื่องเสมือน
- รวมผลิตภัณฑ์ VMware Converter (สำหรับโฮสต์ Windows) สำหรับการนำเข้าเครื่องเสมือนจากผู้ผลิตรายอื่น
- ใช้งานเครื่องเสมือนเป็นบริการ
นอกจากนี้ยังเป็นที่น่าสังเกตว่าปัจจุบัน VMware Workstation เป็นแพลตฟอร์มเวอร์ช่วลไลเซชั่นเพียงแพลตฟอร์มเดียวที่สนับสนุน Direct-3D ในระบบปฏิบัติการของแขกทดลอง ข้อเสียเปรียบหลักและประการเดียวของแพลตฟอร์มนี้คือความจริงที่ว่ามันไม่ฟรี
Microsoft Virtual PC

ปรากฏว่าเป็นคู่แข่งของ VMware Workstation ผลิตภัณฑ์ Connectix ซึ่งต่อมาถูกซื้อโดย Microsoft ร่วมกับบริษัท ไม่ได้รับการพัฒนาที่คู่ควรในมือ ด้วยเหตุนี้ แทบทุกประการจึงสูญเสียแพลตฟอร์ม VMware Workstation และสามารถทำงานได้บนระบบปฏิบัติการโฮสต์ Windows เท่านั้น อย่างไรก็ตาม ผู้ใช้จำนวนพอสมควรใช้เป็นแพลตฟอร์มเวอร์ชวลไลเซชันบนเดสก์ท็อป เนื่องจาก Virtual PC นั้นฟรีและตอบสนองความต้องการขั้นพื้นฐานสำหรับการใช้เครื่องเสมือน กระบวนการติดตั้งของผู้เยี่ยมชมนั้นง่ายมากและใช้งานง่าย หลังจากติดตั้งระบบปฏิบัติการแล้ว คุณต้องติดตั้ง Virtual Machine Additions (คล้ายกับ VMware Tools ใน VMware Workstation) ซึ่งช่วยเพิ่มประสิทธิภาพการทำงานของ guest OS ได้อย่างมากด้วยการปรับปรุงเทคนิคการจำลองเสมือน นอกจากนี้ยังสามารถติดตั้ง VM Additions บนระบบปฏิบัติการ Linux ของแขกได้อีกด้วย
ข้อได้เปรียบหลักของผลิตภัณฑ์ Microsoft Virtual PC ประกอบด้วยคุณสมบัติดังต่อไปนี้:
- รองรับ Windows Vista อย่างเต็มรูปแบบทั้งในฐานะโฮสต์และในฐานะแขกระบบปฏิบัติการ ในแง่ของประสิทธิภาพ Virtual PC 2007 ได้ก้าวไปข้างหน้าอย่างมากจากเวอร์ชันก่อนหน้า และตอนนี้ประสิทธิภาพของ Windows Vista ในเครื่องเสมือนก็ค่อนข้างเป็นที่ยอมรับ
- รองรับระบบ Windows โฮสต์ 64 บิต
- ปรับปรุงประสิทธิภาพโดยใช้ประโยชน์จากการปรับปรุงที่นำมาใช้ใน Microsoft Virtual Server 2005 R2
- ความพร้อมใช้งานของดิสก์เสมือนประเภทต่างๆ:
- การขยายแบบไดนามิก (คล้ายกับการเติบโตใน VMware Workstation)
- ขนาดคงที่ (คล้ายกับการจัดสรรล่วงหน้าใน VMware Workstation)
- ความแตกต่าง - ดิสก์ที่เก็บการเปลี่ยนแปลงจากสถานะปัจจุบันของดิสก์เสมือน
- เชื่อมโยงกับฮาร์ดดิสก์ (คล้ายกับการเขียนดิสก์โดยตรงใน VMware Workstation)
- การมีเครือข่ายประเภทต่างๆ ระหว่างเครื่องเสมือนและโฮสต์:
- อะนาล็อกของ Bridged Networking ใน VMware Workstation
- เฉพาะในเครื่อง (คล้ายกับโฮสต์เท่านั้นใน VMware Workstation)
- เครือข่ายที่ใช้ร่วมกัน (คล้ายกับ NAT ใน VMware Workstation)
ควรสังเกตว่าผลิตภัณฑ์ Virtual PC มุ่งเป้าไปที่ผู้ใช้ตามบ้านมากกว่าผู้เชี่ยวชาญด้านไอทีและนักพัฒนาซอฟต์แวร์ ในขณะที่ VMware Workstation ที่มีฟังก์ชันการทำงานที่มากกว่านั้นสามารถครอบคลุมความต้องการของรุ่นหลังได้ ในขณะเดียวกัน Virtual PC นั้นฟรีและมีวัตถุประสงค์หลักเพื่ออำนวยความสะดวกในการย้ายไปยังระบบปฏิบัติการ Microsoft ใหม่และรองรับเวอร์ชันเดิม และแน่นอน ความนิยมของแพลตฟอร์ม Virtual PC นั้นถูกแสดงโดยไม่คิดค่าใช้จ่าย ทำให้เกิดเฉพาะเจาะจงสำหรับการใช้ผลิตภัณฑ์นี้
Parallels Workstation และ Parallels Desktop สำหรับ Mac

ผลิตภัณฑ์นี้มีไว้สำหรับใช้บนแพลตฟอร์ม Windows และ Linux เป็นระบบเวอร์ชวลไลเซชันเดสก์ท็อป เนื่องจาก Parallels (ซึ่งจริง ๆ แล้วเป็นเจ้าของโดย SWSoft บริษัท รัสเซีย) ได้มุ่งเน้นไปที่ผลิตภัณฑ์เป็นหลัก การพัฒนาผลิตภัณฑ์นี้จึงถูกระงับอยู่บ้างและในแง่ของการทำงาน ถือว่าด้อยกว่าแพลตฟอร์มเดสก์ท็อปชั้นนำสองแพลตฟอร์มจาก VMware และ Microsoft . ดังนั้นเราจะพูดถึงแพลตฟอร์ม Parallels Desktop สำหรับ Mac ซึ่งตอนนี้เป็นแพลตฟอร์มหลักสำหรับคอมพิวเตอร์จาก Apple นอกจากนี้ ในขณะนี้ การพัฒนาแพลตฟอร์มนี้มีพลวัตมาก ซึ่งประการแรก VMware ตั้งใจอย่างจริงจังที่จะบุกตลาดเวอร์ชวลไลเซชันสำหรับ Mac ด้วยผลิตภัณฑ์ VMware Fusion ซึ่งเกือบจะพร้อมสำหรับขั้นสุดท้ายแล้ว ปล่อย. คุณสมบัติหลักของแพลตฟอร์ม Parallels Desktop สำหรับ Mac:
- สร้างเครื่องเสมือนอย่างง่ายดายในสามขั้นตอนด้วย Parallels Installation Assistant การสร้างเครื่องเสมือนและติดตั้งระบบปฏิบัติการของแขกในเครื่องนั้นทำได้อย่างง่ายดาย
- การมีอยู่ของยูทิลิตี้ Parallels Transporter ซึ่งช่วยให้คุณย้ายจากเครื่องจริงไปยังเครื่องเสมือนได้
- รองรับระบบปฏิบัติการ Windows Vista guest OS อย่างเต็มรูปแบบ สิ่งนี้ให้การแลกเปลี่ยนไฟล์อย่างง่ายระหว่างระบบปฏิบัติการแขกและโฮสต์
- รองรับอินเทอร์เฟซ USB 2.0
- รองรับ Mac OS X "เสือดาว"
เช่นเดียวกับผลิตภัณฑ์ส่วนใหญ่สำหรับแพลตฟอร์ม Mac OS X Parallels Desktop มอบอินเทอร์เฟซที่เรียบง่ายและใช้งานง่ายแก่ผู้ใช้ ไม่ใช่เรื่องแปลกที่ผู้ใช้ Mac จำนวนมากมักรู้สึกว่าจำเป็นต้องใช้ผลิตภัณฑ์ Windows และ Parallels Desktop ก็มอบโอกาสนี้ให้กับพวกเขา ทำให้พวกเขารู้สึกเหมือน "อยู่ในสองโลก"
คุณยังสามารถพูดถึงผลิตภัณฑ์ Parallels เช่น Parallels Compressor Workstation และ Parallels Compressor Server ซึ่งช่วยให้คุณบีบอัดดิสก์ได้ ไม่เพียงแต่ในเครื่องเสมือน Parallels เท่านั้น แต่ยังรวมถึง VMware อีกด้วย ซึ่งเป็นวิธีแก้ไขปัญหาที่ผู้ใช้มักเผชิญ
กล่องเสมือน

InnoTek เพิ่งเข้าสู่ตลาดเดสก์ท็อปเวอร์ชวลไลเซชั่นด้วยโซลูชันโอเพ่นซอร์สฟรีที่ไม่คาดคิด ในช่วงเวลาที่ดูเหมือนว่าแพลตฟอร์มเวอร์ช่วลไลเซชั่นใหม่นั้นยากที่จะนำไปสู่ระดับที่เหมาะสม InnoTek ประสบความสำเร็จอย่างรวดเร็วอย่างไม่คาดคิดและได้รับความนิยม
อย่างไรก็ตาม บล็อกเกอร์หลายคนที่ภักดีต่อ VMware ระบุว่าบนเดสก์ท็อป เครื่องเสมือนบนแพลตฟอร์มจะทำงานได้เร็วกว่าเครื่องเสมือนใน VMware Workstation อย่างเห็นได้ชัด นอกจากนี้ จนกระทั่งเมื่อเร็วๆ นี้ แพลตฟอร์ม VirtualBox มีให้สำหรับโฮสต์ Linux และ Windows เท่านั้น และเมื่อปลายเดือนเมษายน บิลด์แรกสำหรับ Mac OS X ก็ปรากฏขึ้น ซึ่งแพลตฟอร์มดังกล่าวมีการวางแผนเพื่อแข่งขันกับ "สัตว์ประหลาด" ของระบบเวอร์ชวลไลเซชันเช่น Parallels และวีเอ็มแวร์ และแน่นอน เธอมีโอกาสชนะทุกอย่าง เนื่องจากแพลตฟอร์มเปิดกว้างและใช้งานได้ฟรี ผู้ที่ชื่นชอบจำนวนมากจึงพร้อมที่จะปรับปรุงแพลตฟอร์มและเพิ่มฟังก์ชันการทำงาน หวังว่าจะไม่กระทบต่อประสิทธิภาพการทำงาน ในขณะนี้ VirtualBox ไม่มีฟังก์ชันการทำงานที่กว้างเท่ากับแพลตฟอร์มชั้นนำ ไม่รองรับระบบ 64 บิตและเครือข่ายกับ Windows Vista แต่บนไซต์ คุณสามารถรับข้อมูลล่าสุดเกี่ยวกับฟังก์ชันของระบบที่ทำงานอยู่ . ในขณะนี้ แพลตฟอร์มมีคุณสมบัติหลักดังต่อไปนี้:
- รายการโฮสต์ที่รองรับและระบบปฏิบัติการแขกจำนวนมากพอสมควร
- รองรับสแนปชอตหลายรายการของสถานะปัจจุบันของระบบแขก (สแนปชอต)
- ดิสก์ขยายและขนาดคงที่แบบไดนามิก
- ความสามารถในการติดตั้ง Guest Additions (คล้ายกับ VMware Tools) เพื่อเพิ่มระดับการผสานรวมกับ OS . ของโฮสต์
แน่นอนในแง่ของการทำงาน VirtualBox เป็นผลิตภัณฑ์ที่ไม่บรรลุนิติภาวะ แต่ตัวบ่งชี้ประสิทธิภาพระบุว่าแพลตฟอร์มมีอนาคต และชุมชนโอเพ่นซอร์สจะพยายามทุกวิถีทางเพื่อปรับปรุงและพัฒนา
สิ่งที่จะเลือกเป็นระบบเวอร์ชวลไลเซชันเดสก์ท็อป
โดยสรุปแล้ว เราสามารถพูดได้ว่าแต่ละแพลตฟอร์มที่อธิบายข้างต้นในปัจจุบันมีเฉพาะด้านของตัวเองในด้านการประยุกต์ใช้เทคโนโลยีเวอร์ชวลไลเซชันบนคอมพิวเตอร์เดสก์ท็อป ระบบเวอร์ชวลไลเซชันแต่ละระบบมีข้อดีและข้อเสีย เมื่อเวลาผ่านไป หลายคนจะได้รับฟังก์ชันที่จำเป็นซึ่งตรงกับความต้องการของผู้ใช้ส่วนใหญ่ หวังว่าจะมีเครื่องมือในการแปลงรูปแบบเครื่องเสมือนระหว่างแพลตฟอร์มต่างๆ
เมื่อพูดถึงการใช้เดสก์ท็อปเสมือนจริงที่บ้านบนโฮสต์ Windows อย่างไม่ต้องสงสัย คุณควรเลือกระหว่างแพลตฟอร์ม Microsoft Virtual PC หรือ VirtualBox เนื่องจากเป็นแพลตฟอร์มฟรีและมีฟังก์ชันที่จำเป็นเพื่อรองรับเครื่องเสมือนที่บ้าน อย่างไรก็ตาม เมื่อพูดถึงการใช้เครื่องเสมือนในธุรกิจ ในสภาพแวดล้อมองค์กรขององค์กร ซึ่งการปรับใช้ระบบเสมือนจริงบนเดสก์ท็อปทำให้ความต้องการใช้งานและความน่าเชื่อถือสูง เราไม่สามารถทำได้หากไม่มี VMware Workstation ซึ่งเหนือกว่าระบบอื่นๆ อย่างเห็นได้ชัด แพลตฟอร์มที่อธิบายไว้ ผลิตภัณฑ์ VirtualBox ยังสามารถหาตำแหน่งได้ที่นี่ เนื่องจากได้รับการปรับให้เหมาะสมที่สุดสำหรับประสิทธิภาพ
ควรใช้ Virtual PC เมื่อให้การสนับสนุน Windows เวอร์ชันเก่าและใช้งาน Windows Vista เป็น guest OS และผู้ใช้ Mac ไม่สามารถทำได้หากไม่มีผลิตภัณฑ์ Parallels Desktop ซึ่งเห็นได้จากข้อเท็จจริงที่ว่าผลลัพธ์ของสำเนาที่ขายได้มากกว่า 100,000 สำเนาของผลิตภัณฑ์ถูกบันทึกไว้ในปี 2549 ผู้ใช้ Mac ควรดู VMware Fusion ซึ่งอ้างว่าเป็นผู้นำในแพลตฟอร์มเวอร์ชวลไลเซชันเดสก์ท็อปในอนาคต
เทคโนโลยีการจำลองเสมือนสำหรับคอมพิวเตอร์ส่วนบุคคลกำลังเข้าใกล้ผู้ใช้ปลายทางมากขึ้น และตอนนี้สามารถใช้ได้ทั้งในการทำงานประจำวันของพนักงานขององค์กรและบนคอมพิวเตอร์ที่บ้านเพื่อสร้างสภาพแวดล้อมส่วนบุคคลที่ปลอดภัยหรือแยกจากกัน นอกจากนี้ การใช้เครื่องเสมือนบนเดสก์ท็อปไม่ได้จำกัดอยู่เพียงตัวเลือกที่อธิบายไว้ ตัวอย่างเช่น ในเครื่องเสมือน VMware ในโหมดหน้าต่างของคอนโซลระบบปฏิบัติการแขก คุณสามารถตั้งค่าความละเอียดที่สูงขึ้นซึ่งจอภาพรองรับได้ ในขณะที่หน้าต่างแขกจะมีแถบเลื่อน วิธีนี้จะทำให้คุณสามารถทดสอบเว็บไซต์หรือแอปพลิเคชันที่ความละเอียดสูงได้เมื่อคุณไม่มีจอภาพที่เหมาะสม ตัวอย่างนี้แสดงให้เห็นว่าตัวเลือกสำหรับการใช้เครื่องเสมือนบนเดสก์ท็อปนั้นขึ้นอยู่กับจินตนาการของคุณ และแพลตฟอร์มเวอร์ชวลไลเซชั่นแบบกำหนดเองที่พัฒนาอย่างรวดเร็วจะช่วยให้คุณตอบสนองความต้องการของคุณ
เครื่องเสมือน เป็นโปรแกรมที่ช่วยให้คุณได้รับคอมพิวเตอร์ภายในเครื่องคอมพิวเตอร์ นั่นคือ คอมพิวเตอร์จริงของคุณสามารถเลียนแบบคอมพิวเตอร์เครื่องอื่นได้ (ที่มีการเติม ระบบปฏิบัติการไบออส เป็นต้น)
จุดหมายหลักการจำลองเสมือนของเซิร์ฟเวอร์ (inเครื่องเสมือน) คือการติดตั้งและทดสอบโปรแกรมบนระบบปฏิบัติการต่างๆ ซึ่งช่วยในการกำหนดว่าโปรแกรมทำงานที่ใดเร็วกว่า ที่ส่วนต่อประสานสะดวกกว่า ฯลฯ
ข้อดีของเครื่องเสมือนที่ทันสมัย:
- คุณสามารถติดตั้งระบบปฏิบัติการใดก็ได้โดยไม่ทำให้ฮาร์ดไดรฟ์ของคุณเสียหายหรือรก
- คุณสามารถทดสอบแอปพลิเคชันต่างๆ ได้โดยเปรียบเทียบประสิทธิภาพบนระบบปฏิบัติการต่างๆ
- คุณสามารถตรวจสอบไฟล์สำหรับการติดไวรัสได้ด้วยการรันไฟล์ในเชลล์ประดิษฐ์ที่คุณสร้างในเครื่องเสมือน
- คุณสามารถสร้างและจัดการเครือข่ายในระบบปฏิบัติการต่างๆ ได้ ซึ่งจะช่วยให้คุณศึกษาสถาปัตยกรรมของเครือข่ายองค์กรในเชิงลึกยิ่งขึ้น
- คุณสามารถเรียกใช้โปรแกรมที่ไม่พร้อมใช้งานสำหรับระบบปฏิบัติการของคุณ
จนถึงปัจจุบัน มีตัวเลือกมากมายสำหรับอีมูเลเตอร์ที่สามารถเล่นระบบปฏิบัติการต่างๆ ได้: จากความนิยม ( Windows ) ถึงไม่ค่อยมีใครรู้จัก (คาลิบรี ) จากเก่าสุดไปใหม่สุด และตอนนี้เราจะพาชมเครื่องเสมือนที่มีชื่อเสียงที่สุดสั้น ๆ เพื่อทำการตรวจสอบอย่างละเอียด
ภาพรวมของเครื่องเสมือน
1 - กล่องเสมือน . บางทีอีมูเลเตอร์ที่โด่งดังที่สุดในหมู่ผู้ใช้ที่ให้บริการโดยบริษัท Oracle . โปรแกรมมีส่วนต่อประสานผู้ใช้ที่เรียบง่ายและ Russification ในตัวซึ่งเหมาะสำหรับผู้ใช้มือใหม่
การติดตั้งไม่ซับซ้อนต่างกันเพราะมีวิซาร์ดการติดตั้ง คุณจะได้รับแจ้งให้สร้างเครื่องเสมือนทันที เลือกระบบปฏิบัติการ ตั้งชื่อ จากนั้นคุณต้องให้ RAM และหน่วยความจำภายในแก่คอมพิวเตอร์ "ใหม่" (ไม่เกินครึ่งหนึ่งของฮาร์ดแวร์จริง) หลังจากนั้นก็จะมีการเลือกประเภทดิสก์และการกำหนดค่าระบบเพิ่มเติม โดยทำตามคำแนะนำ คุณจะสามารถเก็บระบบปฏิบัติการสองระบบไว้ในคอมพิวเตอร์ของคุณโดยไม่ก่อให้เกิดความเสียหายต่อระบบหลัก
โปรแกรม VirtualBox มีโครงสร้างที่เรียบง่ายและแม่นยำ รวมถึงตัวเลือกที่น่าสนใจมากมาย ตัวอย่างเช่น คุณสามารถบันทึกวิดีโอหน้าจอเพื่อสาธิตซอฟต์แวร์บนระบบปฏิบัติการอื่น คุณสามารถนำเข้าดิสก์เสมือนใด ๆ ลงในโปรแกรมนี้ คุณสามารถตรวจสอบตัวบ่งชี้ของตัวควบคุม I / O นอกจากนี้ยังมีการแชร์การเข้าถึงคลิปบอร์ดซึ่งสะดวกมากเช่นกัน
2 - VirtManager . โปรแกรมที่ง่ายต่อการจัดการ แต่ยังค่อนข้างซับซ้อนกว่าเวอร์ชันก่อนหน้าเล็กน้อย ผู้เริ่มต้นอาจสับสนได้ง่าย และเพียงรายชื่อระบบปฏิบัติการ 86 บิตทั้งหมดก็อาจล้นหลาม
ในที่นี้ การติดตั้งค่อนข้างซับซ้อน เนื่องจากในการสร้างเครื่องเสมือน คุณต้องสร้างพูลหน่วยเก็บข้อมูล และสำหรับสิ่งนี้ คุณต้องกำหนดไดเร็กทอรีเฉพาะ อย่างไรก็ตาม การติดตั้งที่ซับซ้อนนั้นเกิดจากความสามารถที่ดีของเครื่องเสมือนนี้
ตัวอย่างเช่น คุณสามารถเพิ่มอุปกรณ์และตรวจสอบอุปกรณ์อย่างต่อเนื่อง แสดงสถิติโดยละเอียด ประสิทธิภาพของทั้งระบบ คุณสามารถควบคุมเครื่องผ่านบรรทัดคำสั่ง และคุณสมบัติที่มีประโยชน์อีกมากมาย
คุณต้องเข้าใจมันเพียงเล็กน้อย และหลังจากนั้น คุณจะได้รับเครื่องมือที่สะดวกสำหรับการจำลองระบบปฏิบัติการใหม่
3 - Gnomeกล่อง . หากโปรแกรมก่อนหน้าต้องการความรู้และเวลาสำหรับผู้ใช้ในการศึกษาและเหมาะสำหรับผู้ดูแลระบบมากกว่ายูทิลิตี้กล่องคำพังเพย ง่ายกว่ามากและเหมาะสำหรับผู้ใช้ทั่วไปที่จะทำความคุ้นเคย
ในไม่กี่คลิก คุณสามารถตั้งค่าเครื่องเสมือนที่ครบครัน และโปรแกรมมีอินเทอร์เฟซที่เรียบง่ายและมีสีสัน ใช่ คุณสมบัติของโปรแกรมลดลงอย่างมากเมื่อเทียบกับทางเลือกก่อนหน้านี้ แต่ให้คุณสมบัติหลักพื้นฐาน
ตัวเลือกที่ยอดเยี่ยมสำหรับผู้ใช้มือใหม่ ซึ่งจะแสดงว่าเครื่องเสมือนมีความสามารถใดบ้าง
4 - วีเอ็มแวร์ เพลเยอร์อย่าอายกับคำว่า "ผู้เล่น" เพราะวันนี้ไม่ใช่ผู้เล่นอีกต่อไป แต่เป็นโปรแกรมสำหรับสร้างเครื่องเสมือนที่เต็มเปี่ยมและมีคุณภาพค่อนข้างสูง
หากคุณไม่พัฒนาซอฟต์แวร์ของคุณเอง VMware Player เหมาะสมที่สุดสำหรับคุณ ไม่เช่นนั้น การเลือกอีมูเลเตอร์อื่นจะดีกว่า เพราะไม่มีการกำหนดค่าอะแดปเตอร์เครือข่ายที่ครบถ้วน
อย่างไรก็ตาม สำหรับผู้ใช้ส่วนใหญ่ นี่เป็นโปรแกรมที่ยอดเยี่ยมซึ่งคุณสามารถกำหนดค่าการกำหนดค่าเครือข่าย ตรวจสอบจำนวนมัลแวร์ และติดตั้ง Windows XP ซึ่งแท้จริงแล้วจะเป็น "ยาง" กล่าวคือ มีพลังเพียงพอ
5 - WMwareเวิร์กสเตชัน . และในทางกลับกัน อีมูเลเตอร์นี้เหมาะสำหรับนักพัฒนาซอฟต์แวร์ ความเป็นไปได้อย่างหนึ่งของการจัดกลุ่มเครื่องเสมือนคืออะไร เหล่านั้น. คุณสามารถรันโปรแกรมบนระบบปฏิบัติการทั้งหมดพร้อมกันและทำการวิเคราะห์อย่างละเอียดได้
เป็นไปได้ที่จะสร้างเครื่องด้วยหน่วยประมวลผลกลางที่มีขนาดหน่วยความจำสูงสุด 16 GB ซึ่งทำให้สามารถทดสอบเครื่องมือซอฟต์แวร์ที่ทรงพลังบนระบบปฏิบัติการอื่นได้ อย่างไรก็ตาม การซื้อทั้งแพ็คเกจจะสะดวกกว่ามาก W Mware และใช้แพ็คเกจนี้อย่างเต็มที่
มาดูกันดีกว่าว่าเครื่องเสมือนสำหรับ Windows คืออะไรและมีไว้เพื่ออะไร เรียนรู้ทั้งหมดเกี่ยวกับตัวจำลองระบบปฏิบัติการที่ดีที่สุดและวิธีเริ่มต้นใช้งาน
เครื่องเสมือน (VM) คือแอปพลิเคชันคอมพิวเตอร์ที่ผู้ใช้สามารถสร้างแบบจำลองของระบบปฏิบัติการได้ มีการติดตั้งอิมเมจ OS บนเครื่องเพื่อใช้ภายในระบบที่มีอยู่ สะดวกมากใช่มั้ย? แต่ก็ยังมีข้อผิดพลาด อ่านสิ่งที่คุณจะพบระหว่างการติดตั้งและเครื่องเสมือนสำหรับ Windows เวอร์ชัน 7.8 และ 10 ดีกว่าที่จะเลือก
ทำไมคุณถึงต้องการเครื่องเสมือนสำหรับพีซี
ในกรณีส่วนใหญ่ VM ใช้เพื่อทดสอบซอฟต์แวร์ใน . ในการทำงานกับระบบปฏิบัติการหลายระบบ คุณจำเป็นต้องมีคอมพิวเตอร์เพียงเครื่องเดียวซึ่งจะช่วยเร่งการทำงานได้อย่างมาก
คุณสามารถเรียกใช้เครื่องเสมือนหลายเครื่องบนคอมพิวเตอร์เครื่องเดียวกันได้พร้อมกัน จำนวนของพวกเขาขึ้นอยู่กับ RAM และพื้นที่ว่างบนดิสก์ของเด็ก เนื่องจากระบบปฏิบัติการเสมือนใช้ทรัพยากรหน่วยความจำเดียวกันกับสำเนาปกติที่ติดตั้งบนคอมพิวเตอร์
ด้วยความช่วยเหลือของเครื่องเสมือน คุณสามารถทำงานกับโปรแกรมและฟังก์ชันที่ไม่พร้อมใช้งานในระบบปฏิบัติการหลัก นอกจากนี้ยังสามารถสร้างสำเนาสำรองของ VM ได้ โดยมีการเคลื่อนไหวในภายหลังและใช้งานบนคอมพิวเตอร์เครื่องอื่น
ไวรัส ข้อบกพร่อง และความล้มเหลวอื่นๆ ของระบบปฏิบัติการเสมือนไม่ส่งผลต่อการทำงานของระบบหลัก หลังจากปิดเครื่อง ระบบปฏิบัติการเพิ่มเติมจะหยุดลงและ RAM จะว่าง
ระหว่างการทำงานของ VM อุปกรณ์อาจทำงานช้าลง เนื่องจากการใช้ทรัพยากรการจัดเก็บที่เพิ่มขึ้นทำให้เวลาในการประมวลผลคำขอเพิ่มขึ้น
เหตุผลในการติดตั้ง VM:
- คุณต้องการทำความคุ้นเคยกับระบบปฏิบัติการอื่นโดยไม่ต้องติดตั้งแบบเต็ม หากจำเป็นต้องเปลี่ยน OS ที่มีอยู่ ขั้นแรกให้ใช้โปรแกรมจำลองเสมือนเพื่อทดสอบตัวเลือกซอฟต์แวร์อื่นๆ วิธีนี้จะช่วยคุณประหยัดจากข้อบกพร่องและความเข้ากันไม่ได้กับฮาร์ดแวร์
- คุณเป็นนักพัฒนาและต้องการสร้างระบบที่ครอบคลุมสำหรับการทดสอบแอปพลิเคชันที่คุณสร้างขึ้น
กล่องเสมือน
VirtualBox เป็นเครื่องเสมือนสำหรับ Windows 7,8,10 สภาพแวดล้อมเวอร์ชวลไลเซชันถูกแจกจ่ายโดยไม่คิดค่าใช้จ่าย และสามารถติดตั้งได้ทั้งเพื่อทำงานกับระบบปฏิบัติการและเพื่อปรับใช้โครงสร้างพื้นฐานเครือข่ายและโฮสต์ไซต์
หน้าต่างหลักของ VirtualBox:
คุณสมบัติหลักของเครื่องเสมือนนี้คือข้ามแพลตฟอร์ม ใช้งานได้ดีกับ Windows ทุกรุ่น นอกจากนี้ จากเว็บไซต์ของผู้พัฒนา คุณสามารถดาวน์โหลดตัวติดตั้งสำหรับ Mac OS, Debian ในสภาพแวดล้อมการจำลองเสมือน คุณสามารถติดตั้งระบบปฏิบัติการเดสก์ท็อปใดก็ได้
ด้วย VirtualBox คุณสามารถทำความคุ้นเคยกับฟังก์ชันการทำงานของระบบปฏิบัติการหรือทดสอบโปรแกรมในเซฟโหมดโดยไม่ทำอันตรายต่อระบบหลัก บ่อยครั้งที่ผู้ใช้ชอบติดตั้งเกมเก่าบนเครื่องเสมือนที่เข้ากันไม่ได้กับระบบปฏิบัติการสมัยใหม่
หลังจากการจำลองเสร็จสิ้น ข้อมูลและการเปลี่ยนแปลงทั้งหมดจะถูกบันทึกไว้ ครั้งต่อไปที่คุณเปิดเครื่อง คุณจะกลับไปที่เดสก์ท็อปและทำงานต่อไปได้
ข้อดีข้อเสีย
ประโยชน์ของ VirtualBox:
- แจกฟรี. จ่ายเงิน 90% ของซอฟต์แวร์ที่คล้ายกัน ในขณะที่ VirtualBox สามารถรับได้ฟรีโดยสมบูรณ์ ฟังก์ชันและความสามารถของโปรแกรมไม่จำกัดเฉพาะนักพัฒนาเท่านั้น
- ความสามารถในการสร้างภาพหน้าจอ - ภาพหน้าจอของระบบเสมือน ภาพที่ได้จะแสดงเฉพาะหน้าต่างระบบปฏิบัติการเพิ่มเติม การจับภาพหน้าจอด้วยระบบปฏิบัติการหลักจะลดความละเอียดลงและยังจับภาพเดสก์ท็อปปกติของคุณ
- การสร้างสำเนาที่ถูกต้องของเครื่องเสมือนที่มีอยู่
- ความสามารถในการลากและวางโฟลเดอร์ ทางลัด และวัตถุอื่นๆ ภายในเครื่องจำลอง
- ระบบไฟล์รวม - จากเครื่องเสมือนคุณสามารถเข้าถึงไดเร็กทอรีที่จัดเก็บไว้ในพีซีและในทางกลับกัน
- ทำงานพร้อมกันหลายเครื่อง
นอกจากนี้ คุณลักษณะที่โดดเด่นของ VirtualBox 4 ใหม่คือระบบการจัดการการจำลองเสมือนที่สะดวกสบายและพื้นที่ทำงานของโปรแกรมที่ใช้งานง่าย นอกจากนี้ ในแอสเซมบลีใหม่นี้ ยังมีความสามารถในการจับภาพวิดีโอจากหน้าจอของระบบปฏิบัติการเพิ่มเติมอีกด้วย
VirtualBox รองรับการทำงานกับไดรฟ์ USB ที่เชื่อมต่อกับคอมพิวเตอร์
ข้อเสียของโปรแกรม:
- คอมพิวเตอร์ชะลอตัว แม้ว่าพีซีของคุณจะมีข้อกำหนดทางเทคนิคที่ดี มีพื้นที่เพียงพอสำหรับ RAM และหน่วยความจำถาวร เมื่อใช้เครื่องเสมือน คุณจะพบว่าฟังก์ชันทั้งหมดทำงานช้าลง หากในระหว่างกระบวนการสร้าง VM ที่คุณจัดสรรหน่วยความจำมากเกินไป คอมพิวเตอร์จะหยุดทำงานหรือปิดตัวลงอย่างรุนแรง
- หน่วยความจำวิดีโอไม่เพียงพอ หากคุณต้องการให้ได้ภาพที่มีคุณภาพสูงสุด การทำเช่นนี้โดยใช้ VirtualBox จะทำได้ยาก โปรแกรมช่วยให้คุณสามารถกำหนดการตั้งค่าสำหรับการใช้การ์ดแสดงผลในระดับพื้นฐานเท่านั้น
ติดตั้งอย่างไร
ในการติดตั้งโปรแกรม VirtualBox ให้ดาวน์โหลดตัวติดตั้งจากเว็บไซต์ทางการของผู้พัฒนา - Oracle ขั้นตอนการติดตั้งเป็นมาตรฐานและไม่ต้องการการตั้งค่าเพิ่มเติม:
- เรียกใช้ไฟล์ EXE;
- เลือกฮาร์ดดิสก์ที่จะติดตั้งโฟลเดอร์รูทพร้อมโปรแกรม
- รอให้การติดตั้งเสร็จสิ้น หากจำเป็น ผู้ใช้สามารถดูสถิติการใช้ฮาร์ดดิสก์ระหว่างขั้นตอนการติดตั้ง
ในช่อง "การตั้งค่าแบบกำหนดเอง" คุณสามารถปิดใช้งานการสนับสนุน USB, บริการเครือข่ายได้ วิธีนี้ช่วยให้คุณลดขนาดสุดท้ายของแอปพลิเคชันได้
วิดีโอสอนเกี่ยวกับวิธีการติดตั้งสองระบบปฏิบัติการโดยใช้ VirtualBox

หลังจากติดตั้งโปรแกรม คุณสามารถเริ่มสร้างเครื่องเสมือนเครื่องแรกได้ คลิกที่ปุ่ม "สร้าง" ที่มุมซ้ายบนของหน้าต่าง แท็บการตั้งค่า VM จะเปิดขึ้น:

ในหน้าต่างวิซาร์ดการตั้งค่า ให้เลือกประเภทของระบบปฏิบัติการเสมือน (Windows, Linux, Debian, MacOS) และเวอร์ชันของระบบปฏิบัติการ ระบุชื่อสำหรับโปรแกรมจำลองที่สร้างขึ้นและคลิกที่ปุ่ม "ถัดไป"
จากนั้นโปรแกรมจะให้โอกาสคุณระบุจำนวน RAM ที่จะจัดสรรให้กับระบบปฏิบัติการเพิ่มเติมโดยอิสระ สำหรับผู้ใช้มือใหม่ เราขอแนะนำให้คุณตั้งค่าที่ระบุไว้ในช่อง "ขนาดหน่วยความจำหลักที่แนะนำ"
ขนาดของ RAM สำหรับ VM ควรกำหนดขึ้นอยู่กับลักษณะทางเทคนิคของพีซีของคุณ หากคอมพิวเตอร์ของคุณมี RAM 4 GB 512 MB-1 GB จะเพียงพอสำหรับการจำลองการทำงานอย่างถูกต้อง
ถัดไป โปรแกรมจะขอให้คุณเลือกอิมเมจ OS ในระบบไฟล์ (ซึ่งสอดคล้องกับตระกูลและเวอร์ชันที่ระบุก่อนหน้านี้) เมื่อการตั้งค่าเสร็จสิ้น หน้าต่างจะปรากฏขึ้นพร้อมรายการพารามิเตอร์ทั้งหมดโดยย่อ คลิกที่ "เสร็จสิ้น"

หลังจากการติดตั้ง Windows เสมือนเสร็จสิ้น ไอคอนสำหรับการเริ่มต้นระบบปฏิบัติการจะปรากฏในหน้าต่างหลักของ VirtualBox คลิกที่มันและรอให้เดสก์ท็อปโหลด หากจำเป็น ให้ติดตั้งไดรเวอร์
หากต้องการอัปเดตไดรเวอร์โดยอัตโนมัติ ให้เปิดแท็บอุปกรณ์ในแถบเครื่องมือเครื่องเสมือน จากนั้นคลิกที่ประเภทสื่อที่ต้องการและทำตามคำแนะนำในหน้าต่างใหม่เพื่อรับซอฟต์แวร์ใหม่

พร้อม. ตอนนี้คุณสามารถเริ่มทำงานกับระบบปฏิบัติการเสมือนได้แล้ว หากต้องการออกจากโปรแกรม ให้ปิดระบบปฏิบัติการก่อน แล้วจึงปิด VirtualBox
VMware
VMWare Workstation เป็นเครื่องเสมือนที่ดีที่สุดสำหรับ Windows 10 นักพัฒนาวางตำแหน่งโปรแกรมให้เป็นแพลตฟอร์มที่สะดวกสำหรับการสร้างไฟล์. เมื่อเทียบกับคู่หูยอดนิยมอื่น ๆ VMWare รองรับคุณสมบัติเพิ่มเติมสำหรับการปรับแต่งเครื่องเสมือนและช่วยให้คุณสามารถซิงโครไนซ์เครื่องจำลองด้วยเครื่องมือพัฒนาซอฟต์แวร์
สภาพแวดล้อมเสมือนจริงนี้เป็นที่นิยมในหมู่โปรแกรมเมอร์ นักออกแบบเว็บไซต์ และมืออาชีพอื่นๆ ที่มักจะต้องทดสอบโปรเจ็กต์ของตนเพื่อข้ามแพลตฟอร์ม
ข้อดีข้อเสีย
ข้อดีของ VMWare คือ:
- แถบเครื่องมือที่สะดวก
- การซิงโครไนซ์กับเครื่องมือการพัฒนาของ Microsoft โดยเฉพาะแพลตฟอร์ม .NET และสภาพแวดล้อมซอฟต์แวร์ Visual Studio
- ระบบความปลอดภัย. เครื่องมือ VMWare ในตัวให้การปกป้องไฟล์ของคุณในระดับสูงในระบบปฏิบัติการเพิ่มเติม โปรแกรมจำลองสามารถตรวจจับความพยายามโดยกิจกรรมที่เป็นอันตรายเพื่อกำจัดพวกเขา
- การทำงานของบริการเข้ารหัสสำหรับเครื่องเสมือนที่สร้างขึ้น
ข้อเสียของแอปพลิเคชัน:
- จ่ายแจก. ผู้ใช้สามารถดาวน์โหลดยูทิลิตี้รุ่นทดลองใช้ฟรี แต่หากต้องการรับแอปพลิเคชั่นเวอร์ชันเต็มพร้อมคุณสมบัติที่มีทั้งหมด คุณจะต้องชำระค่าสมัครรายปีหรือรายเดือน
- ไม่เหมาะสำหรับผู้เริ่มต้น หากคุณไม่เคยใช้ตัวจำลองระบบปฏิบัติการมาก่อน เราขอแนะนำให้คุณเริ่มต้นด้วยตัวเลือกที่ง่ายกว่า ตัวอย่างเช่น มาตรฐาน VirtualBox และ Hyper V สำหรับ Windows VMWare เหมาะสำหรับผู้ใช้ขั้นสูงที่ต้องการกำหนดค่าระบบด้วยตนเอง
ติดตั้งอย่างไร
คุณสามารถดาวน์โหลดเครื่องเสมือนสำหรับ Windows ได้จากเว็บไซต์ทางการของผู้พัฒนา VMWare.com

ขอแนะนำให้ปิด Windows Defender หรือโปรแกรมป้องกันไวรัสที่ทำงานอยู่อื่นๆ ในระหว่างขั้นตอนการติดตั้ง สิ่งนี้จำเป็นสำหรับการติดตั้งไฟล์และอัลกอริธึมการเข้ารหัสที่ถูกต้องทั้งหมดที่โปรแกรมใช้สำหรับเครื่องเสมือน ระบบปฏิบัติการหลักของคุณจะไม่ทำอันตรายใดๆ เนื่องจากผลิตภัณฑ์ถูกดาวน์โหลดจากแหล่งที่เป็นทางการ
ภาพรวมของฟังก์ชันและการตั้งค่าครั้งแรกของโปรแกรม
ในการสร้างเครื่องเสมือนเครื่องแรกใน VMWare คุณจะต้องดาวน์โหลดชุดการแจกจ่าย OS ที่คุณต้องการใช้ในโปรแกรมจำลองไปยังคอมพิวเตอร์ของคุณ จากนั้นเปิดหน้าต่างของแอปพลิเคชันที่ติดตั้งและคลิกที่ฟิลด์ "สร้างเครื่องเสมือนใหม่"
บันทึก! ผู้ใช้สามารถสร้างกลุ่มของเครื่องเสมือนแทนเครื่องจำลองหลายตัว วิธีนี้ช่วยให้คุณลดทรัพยากรของ RAM ที่ใช้ไป และเพิ่มความเร็วคอมพิวเตอร์และโปรแกรมจำลองระบบปฏิบัติการ

ในหน้าต่าง VM Configuration Wizard ให้ระบุพาธไปยังอิมเมจระบบปฏิบัติการ (อาจเป็นไฟล์ในหน่วยความจำของคอมพิวเตอร์หรือดิสก์สำหรับบูต) นอกจากนี้ยังสามารถตั้งค่าเครื่องเสมือนโดยไม่ต้องติดตั้งระบบปฏิบัติการ (คุณสามารถติดตั้งได้ในภายหลัง)

- ในหน้าต่างที่ปรากฏขึ้น ให้ระบุชื่อระบบปฏิบัติการ ชื่อผู้ใช้ และรหัสผ่านสำหรับการเข้าถึงบัญชี
- ระบุดิสก์ในคอมพิวเตอร์ของคุณที่จะจัดเก็บเครื่องเสมือน
- จัดสรรจำนวน RAM ที่คุณต้องการเพื่อเรียกใช้ VM
- ตั้งค่าอุปกรณ์ (อัตโนมัติหรือด้วยตนเอง)
หลังจากตั้งค่าเครื่องเสมือนเสร็จแล้ว ให้รอให้อิมเมจระบบปฏิบัติการติดตั้งและเริ่มทำงาน:

Microsoft Virtual PC
Microsoft Virtual PC เป็นอีกหนึ่งโปรแกรมจำลองเครื่องเสมือนยอดนิยม โปรแกรมนี้เข้ากันได้ดีกับระบบปฏิบัติการ Windows ทุกรุ่น หากคุณกำลังใช้ผลิตภัณฑ์ของ Microsoft เป็นระบบปฏิบัติการหลักของคุณ เราแนะนำให้เลือก Microsoft Virtual PC สำหรับการจำลอง

ข้อดีข้อเสีย
ประโยชน์ของโปรแกรมจำลอง:
- เข้ากันได้ดีเยี่ยมกับ Windows OS ทุกรุ่น ในกรณีส่วนใหญ่ ผู้ใช้ไม่จำเป็นต้องติดตั้งไดรเวอร์เพิ่มเติมสำหรับระบบปฏิบัติการเสมือน ทั้งหมดจะถูกซิงโครไนซ์กับระบบหลัก
- แชร์การเข้าถึงระบบไฟล์ เข้าถึงไฟล์ที่จัดเก็บไว้ในฮาร์ดไดรฟ์ของพีซีผ่านหน้าต่าง VM
- รองรับระบบปฏิบัติการ Windows 64 บิตในโหมดการทำงาน "Guest host" และ "Guest environment"
- รองรับฮาร์ดแวร์เวอร์ชวลไลเซชั่น
ข้อบกพร่อง:
- มีคุณสมบัติการชำระเงิน โปรแกรมมีการแจกจ่ายฟรี แต่คุณจะต้องซื้อการสมัครสมาชิกเพื่อรองรับการตั้งค่ากลุ่มระบบปฏิบัติการเสมือน
- ไม่มีการสนับสนุนสำหรับระบบที่เหมือนลินุกซ์
ภาพรวมของฟังก์ชันและการตั้งค่าครั้งแรกของโปรแกรม
ในการติดตั้งระบบปฏิบัติการเสมือน ก่อนอื่นให้โหลดอิมเมจของอิมเมจลงในหน่วยความจำของคอมพิวเตอร์ จากนั้นเปิดแอปพลิเคชัน Microsoft Virtual PC คลิกที่ปุ่ม "สร้างเครื่องเสมือน" และในหน้าต่างใหม่กำหนดการตั้งค่าต่อไปนี้:
- ตั้งชื่อระบบปฏิบัติการใหม่
- จัดสรรพื้นที่สำหรับฮาร์ดไดรฟ์และจำนวน RAM;
- เลือกอุปกรณ์ที่ VM จะรองรับ (สภาพแวดล้อมเครือข่าย แฟลชไดรฟ์ และอื่นๆ)
ผล
เราได้บอกคุณเกี่ยวกับเครื่องเสมือนที่ดีที่สุดสำหรับ Windows แล้ว แต่ไม่ใช่ทั้งหมด หากคุณคิดว่าสิ่งเหล่านี้ไม่ดีที่สุด - เขียนความคิดเห็น! ช่วยผู้อ่านมือใหม่ตัดสินใจว่าจะเริ่มต้นด้วยตัวจำลองใด
คุณจำเป็นต้องเรียกใช้แอพพลิเคชั่นที่พัฒนาขึ้นสำหรับ Mac ในสภาพแวดล้อม Windows หรือไม่? ฉันต้องการเป็นหนึ่งในคนแรกๆ ที่ลองใช้ Windows 10 TP แต่คุณไม่สามารถจัดสรรพาร์ติชันแยกต่างหากบนฮาร์ดไดรฟ์ของคุณได้ใช่หรือไม่ ไม่มีอะไรที่เป็นไปไม่ได้ Virtualization ซึ่งเป็นเทคโนโลยีที่ซับซ้อนและมีประโยชน์มากที่สุด จะช่วยคุณในทุกสิ่ง
ไม่มีระบบปฏิบัติการที่สมบูรณ์แบบ ไม่ว่าระบบปฏิบัติการใดที่เราติดตั้งบนพีซี ไม่ว่าจะเป็น Windows, Linux หรือ Mac เราจะพบสิ่งที่ไม่เหมาะกับเราในนั้น ความไม่สมบูรณ์ของระบบจะสังเกตเห็นได้ชัดเจนเป็นพิเศษ เมื่อเราต้องแก้ไขงานขั้นสูงบนพีซี นอกเหนือจากการทำงานกับเอกสาร หากเราเป็นผู้บังคับ เนื่องด้วยความไม่พอใจกับระบบปฏิบัติการหนึ่งที่ติดตั้งไว้แล้ว เราจึงสามารถเริ่มการติดตั้งระบบปฏิบัติการอื่นได้อย่างง่ายดาย แม้ว่าจะไม่ใช่ขั้นตอนที่ง่ายและรวดเร็วที่สุดก็ตาม
ผู้ใช้ส่วนใหญ่ โดยเฉพาะอย่างยิ่งผู้ที่ยังอยู่ในขั้นตอนของการเรียนรู้คอมพิวเตอร์ ถูกข่มขู่โดยการติดตั้งระบบปฏิบัติการหลายระบบพร้อมกันบนคอมพิวเตอร์เครื่องเดียว เกือบทุกอย่างเริ่มสับสน: การแบ่งพาร์ติชั่นฮาร์ดไดรฟ์ การแก้ปัญหาการบู๊ต และอย่างน้อย พวกเขารู้ว่าเพื่อที่จะเข้าสู่ระบบปฏิบัติการที่สองและสามที่ติดตั้ง พวกเขาจะต้องรีสตาร์ทคอมพิวเตอร์อย่างต่อเนื่อง แต่ไม่ใช่ทุกอย่างจะเลวร้ายอย่างที่เห็นในแวบแรก แนวคิดที่น่าสนใจ มีประโยชน์ และซับซ้อนอย่างยิ่งในขณะเดียวกัน เนื่องจากเทคโนโลยีเวอร์ชวลไลเซชันเข้ามาช่วย
งานของเวอร์ชวลไลเซชันคือเพื่อให้แน่ใจว่ามีระบบปฏิบัติการหลายระบบพร้อมกันบนคอมพิวเตอร์เครื่องเดียวในคราวเดียว
ส่วนใหญ่มักใช้การจำลองเสมือนเพื่อแก้ปัญหาประเภทต่อไปนี้:
- ผู้เชี่ยวชาญของบริษัทขนาดใหญ่ใช้การจำลองเสมือนเพื่อการกระจายพลังการประมวลผลขนาดใหญ่ของเซิร์ฟเวอร์ที่ดีที่สุดและมีประสิทธิภาพมากที่สุด
- ผู้ใช้ตามบ้านใช้เวอร์ชวลไลเซชัน (เครื่องเสมือน) เพื่อเรียกใช้หลายแอพพลิเคชั่นพร้อมกันจากระบบปฏิบัติการที่แตกต่างกัน ด้วยความช่วยเหลือของเครื่องเสมือน ผู้ใช้สามารถเรียกใช้ Windows XP และโปรแกรมที่เขียนบนระบบปฏิบัติการอื่น เช่น ทำงานบนเคอร์เนล Linux หรือสร้างระบบปฏิบัติการ Windows 8 เสมือนบนคอมพิวเตอร์ Apple Macintosh
Virtual PC - เครื่องเสมือนจาก Microsoft
 Microsoft ผู้พัฒนาระบบปฏิบัติการที่ได้รับความนิยมสูงสุด ได้พัฒนาระบบเวอร์ชวลไลเซชั่นของตัวเองที่ออกแบบมาเพื่อทำงานเฉพาะในสภาพแวดล้อม Windows - นี่คือ Virtual PC 2007 สำหรับ Windows XP และ Vista รวมถึง Virtual PC Virtual Machine ที่ค่อนข้างใหม่สำหรับ Windows 7 นอกเหนือจากเวอร์ชันล่าสุด นักพัฒนาซอฟต์แวร์ Virtualization ได้สร้างเครื่องมือ Windows XP Mode ซึ่งเป็นเวอร์ชันเสมือนจริงของ XP Professional เครื่องมือนี้ช่วยให้คุณเรียกใช้แอปพลิเคชันและโปรแกรมรุ่นเก่าบนระบบปฏิบัติการ Windows 7 ที่ใหม่กว่า
Microsoft ผู้พัฒนาระบบปฏิบัติการที่ได้รับความนิยมสูงสุด ได้พัฒนาระบบเวอร์ชวลไลเซชั่นของตัวเองที่ออกแบบมาเพื่อทำงานเฉพาะในสภาพแวดล้อม Windows - นี่คือ Virtual PC 2007 สำหรับ Windows XP และ Vista รวมถึง Virtual PC Virtual Machine ที่ค่อนข้างใหม่สำหรับ Windows 7 นอกเหนือจากเวอร์ชันล่าสุด นักพัฒนาซอฟต์แวร์ Virtualization ได้สร้างเครื่องมือ Windows XP Mode ซึ่งเป็นเวอร์ชันเสมือนจริงของ XP Professional เครื่องมือนี้ช่วยให้คุณเรียกใช้แอปพลิเคชันและโปรแกรมรุ่นเก่าบนระบบปฏิบัติการ Windows 7 ที่ใหม่กว่า
ใน Windows 8 และการทดสอบ Windows 10 Virtual PC ถูกแทนที่ด้วยเทคโนโลยี Hyper-V ที่ใหม่กว่าซึ่งยืมมาจาก Windows Server เทคโนโลยีนี้มีความแตกต่างจากเครื่องเสมือนทั่วไปมาก ดังนั้นเราจะพิจารณาแยกกันต่างหาก
อันที่จริง Microsoft ไม่ใช่ผู้พัฒนา Virtual PC เริ่มแรก โปรแกรมนี้ถูกสร้างขึ้นโดยบริษัทอื่น และได้รับการออกแบบมาให้ทำงานบน Windows และ Mac OS ในเวลานั้น OS/2, DOS และ OS บนเคอร์เนล Linux ถูกใช้เป็นระบบปฏิบัติการแขก เมื่อ Microsoft กลายเป็นเจ้าของผลิตภัณฑ์นี้แต่เพียงผู้เดียว จึงมีการตัดสินใจถอนการสนับสนุนจากโปรแกรม Mac OS ดังนั้นความพยายามทั้งหมดของนักพัฒนาจึงมุ่งเน้นไปที่การพัฒนา Virtual PC เพิ่มเติมสำหรับ Windows โดยเฉพาะ ด้วยเหตุนี้ วันนี้เรามีเครื่องมือฟรีสำหรับสร้างสภาพแวดล้อมเสมือนที่ทำงานได้ดีใน Windows ในฐานะโฮสต์และระบบปฏิบัติการของแขก อย่างไรก็ตาม ทั้งหมดนี้ เครื่องมือนี้ค่อนข้างปานกลาง เนื่องจากขาดส่วนเสริมทั้งหมดที่ออกแบบมาเพื่อโต้ตอบกับระบบอื่น ๆ ทั้งหมด
สามารถ Download ได้ที่นี่ : www. ไมโครซอฟต์ คอม
เครื่องเสมือน vmware
 VmWare ได้รับการยอมรับจากชุมชนไอทีทั่วโลกว่าเป็นผู้นำในการสร้างโซลูชันเสมือนจริงสำหรับมืออาชีพ อย่างไรก็ตาม บริษัทผู้พัฒนามีเครื่องมือไม่เฉพาะสำหรับผู้เชี่ยวชาญจากองค์กรขนาดใหญ่เท่านั้น แต่ยังสำหรับผู้ใช้ตามบ้านด้วย นี่คือแอปพลิเคชัน VMware Player ฟรี ก่อนหน้านี้ โปรแกรมเวอร์ชวลไลเซชัน VMware Player ฟรีสามารถเรียกใช้เครื่องเสมือนที่สร้างไว้ก่อนหน้านี้เท่านั้น (รูปภาพ) แต่ตอนนี้ได้เรียนรู้วิธีการสร้างแล้ว นั่นคือแอปพลิเคชันได้กลายเป็นเครื่องมือการจำลองเสมือนที่เต็มเปี่ยม จริงอยู่ ไม่เหมือนคู่จ่ายเงินที่เรียกว่า VMware Workstation การทำงานของแอปพลิเคชันฟรีนั้นค่อนข้างจำกัด แต่เราสามารถพูดได้อย่างปลอดภัยว่าฟังก์ชั่นเพิ่มเติมของรุ่นที่ต้องชำระเงินนั้นยังห่างไกลจากความต้องการของผู้ใช้ตามบ้านเสมอ
VmWare ได้รับการยอมรับจากชุมชนไอทีทั่วโลกว่าเป็นผู้นำในการสร้างโซลูชันเสมือนจริงสำหรับมืออาชีพ อย่างไรก็ตาม บริษัทผู้พัฒนามีเครื่องมือไม่เฉพาะสำหรับผู้เชี่ยวชาญจากองค์กรขนาดใหญ่เท่านั้น แต่ยังสำหรับผู้ใช้ตามบ้านด้วย นี่คือแอปพลิเคชัน VMware Player ฟรี ก่อนหน้านี้ โปรแกรมเวอร์ชวลไลเซชัน VMware Player ฟรีสามารถเรียกใช้เครื่องเสมือนที่สร้างไว้ก่อนหน้านี้เท่านั้น (รูปภาพ) แต่ตอนนี้ได้เรียนรู้วิธีการสร้างแล้ว นั่นคือแอปพลิเคชันได้กลายเป็นเครื่องมือการจำลองเสมือนที่เต็มเปี่ยม จริงอยู่ ไม่เหมือนคู่จ่ายเงินที่เรียกว่า VMware Workstation การทำงานของแอปพลิเคชันฟรีนั้นค่อนข้างจำกัด แต่เราสามารถพูดได้อย่างปลอดภัยว่าฟังก์ชั่นเพิ่มเติมของรุ่นที่ต้องชำระเงินนั้นยังห่างไกลจากความต้องการของผู้ใช้ตามบ้านเสมอ
VMware Player ใช้ Linux และ Windows เป็นระบบปฏิบัติการหลัก และ DOS, Windows, Linux, Mac, BSD และอื่นๆ สามารถใช้เป็น guest OS สำหรับผู้ที่เป็นเจ้าของคอมพิวเตอร์ Macintosh อย่างมีความสุข ผู้พัฒนาได้เผยแพร่แอปพลิเคชั่น VMware Fusion ซึ่งในความสามารถของมันนั้นชวนให้นึกถึง VMware Workstation อย่างสมบูรณ์
หนึ่งในคุณสมบัติที่แตกต่างของแอปพลิเคชั่นนี้คือโหมด Unity (อย่างไรก็ตาม ผลิตภัณฑ์ Parallels ก็มีให้เช่นกัน ซึ่งเราจะพูดถึงด้านล่าง) ซึ่งออกแบบมาเพื่อซ่อนหน้าต่างเครื่องเสมือนจากสายตาของผู้ใช้ นั่นคือผู้ใช้เห็นว่าระบบปฏิบัติการอยู่ในระบบปฏิบัติการอย่างไร ในกรณีนี้ หน้าต่างของแอปพลิเคชันที่เปิดใน guest OS จะแสดงบนเดสก์ท็อปหลัก
สามารถ Download ได้ที่นี่ : www. วีเอ็มแวร์ คอม
Parallels Workstation - การจำลองเสมือนสำหรับผู้ใช้ตามบ้าน
ผู้เล่นรายใหญ่ที่สุดรายหนึ่งในตลาดเวอร์ชวลไลเซชันระดับโลกคือ Parallels เครื่องมือเวอร์ชวลไลเซชันหลักมีไว้สำหรับบริษัทผู้ให้บริการขนาดใหญ่เป็นหลัก แต่นักพัฒนาก็ไม่ได้ดูถูกผู้ใช้ตามบ้านเช่นกัน ดังนั้นสำหรับเครื่อง Windows และ Linux บริษัทจึงมีโปรแกรมการจำลองเสมือนของ Parallels Workstation และสำหรับเครื่อง Apple จะมีโซลูชัน Parallels Desktop ที่คล้ายกัน บริษัทนี้ไม่มีโซลูชันฟรีซึ่งแตกต่างจากนักพัฒนารายอื่น ๆ ผู้ใช้จะต้องจ่ายเงินสำหรับการสร้างและเปิดตัวเครื่องเสมือน
ฟังก์ชันและความสามารถของ Parallels Workstation หรือ Parallels Desktop เป็นตัวกำหนดราคาของแอปพลิเคชันอย่างเต็มที่ ตัวอย่างเช่น คุณสามารถนำเข้าเครื่องเสมือนได้อย่างง่ายดาย แม้กระทั่งที่สร้างขึ้นในโปรแกรมเวอร์ชวลไลเซชันอื่น ๆ นอกจากนี้ ความสามารถของแอปพลิเคชันแบบชำระเงินเหล่านี้ยังช่วยให้คุณสร้างและเรียกใช้บนเครื่องอื่น รูปภาพของระบบเสมือนหลัก .
นอกจากนี้ยังเป็นที่น่าสังเกตว่า บริษัท มีแอพ Parallels Mobile สำหรับ iOS สำหรับมือถือ ด้วยเวอร์ชันนี้ คุณสามารถตั้งค่าการควบคุมระยะไกลของเครื่องเสมือน Parallels Desktop ที่ทำงานอยู่บน Mac OS ได้อย่างง่ายดาย
สามารถซื้อได้ที่ : www. Parallels.com.ru
VirtualBox - เครื่องเสมือนจาก Oracle
 ซอฟต์แวร์เวอร์ชวลไลเซชันที่ได้รับความนิยมมากที่สุดตัวหนึ่งคือ VirtualBox นักพัฒนามากกว่าหนึ่งกลุ่มทำงานเพื่อสร้างแอปพลิเคชันนี้ และห่างไกลจากบริษัทที่มีชื่อเสียงเพียงแห่งเดียวในสภาพแวดล้อมไอที ปัจจุบัน Oracle เป็นเจ้าของผลิตภัณฑ์ทั้งหมด ซึ่งได้มาจากการครอบครองโดยเจ้าของคนก่อน (Sun Microsystems) ในปี 2010 จากการเคลื่อนไหวทั้งหมดของโปรแกรม VirtualBox จากเจ้าของรายหนึ่งไปยังอีกรายหนึ่ง วันนี้เรามีโปรแกรมเวอร์ชวลไลเซชันพร้อมระบบปฏิบัติการที่รองรับจำนวนมาก บนเว็บไซต์ทางการของโปรแกรม คุณสามารถดาวน์โหลดแอสเซมบลีสำหรับแพลตฟอร์ม Windows, Mac OS, Linux และ Solaris เพื่อติดตั้งบนคอมพิวเตอร์ของคุณ อย่างไรก็ตาม ระบบปฏิบัติการเหล่านี้ยังสามารถใช้ใน VirtualBox เป็นระบบปฏิบัติการของแขกได้
ซอฟต์แวร์เวอร์ชวลไลเซชันที่ได้รับความนิยมมากที่สุดตัวหนึ่งคือ VirtualBox นักพัฒนามากกว่าหนึ่งกลุ่มทำงานเพื่อสร้างแอปพลิเคชันนี้ และห่างไกลจากบริษัทที่มีชื่อเสียงเพียงแห่งเดียวในสภาพแวดล้อมไอที ปัจจุบัน Oracle เป็นเจ้าของผลิตภัณฑ์ทั้งหมด ซึ่งได้มาจากการครอบครองโดยเจ้าของคนก่อน (Sun Microsystems) ในปี 2010 จากการเคลื่อนไหวทั้งหมดของโปรแกรม VirtualBox จากเจ้าของรายหนึ่งไปยังอีกรายหนึ่ง วันนี้เรามีโปรแกรมเวอร์ชวลไลเซชันพร้อมระบบปฏิบัติการที่รองรับจำนวนมาก บนเว็บไซต์ทางการของโปรแกรม คุณสามารถดาวน์โหลดแอสเซมบลีสำหรับแพลตฟอร์ม Windows, Mac OS, Linux และ Solaris เพื่อติดตั้งบนคอมพิวเตอร์ของคุณ อย่างไรก็ตาม ระบบปฏิบัติการเหล่านี้ยังสามารถใช้ใน VirtualBox เป็นระบบปฏิบัติการของแขกได้
โดยทั่วไป VirtualBox จะแจกจ่ายโอเพ่นซอร์ส ซึ่งทำให้ใช้งานได้ฟรีโดยสมบูรณ์ อย่างไรก็ตามเพื่อให้ได้ฟังก์ชั่นและคุณสมบัติขั้นสูงเช่นเพื่อรองรับโปรโตคอล RDP หรือมาตรฐาน USB 3.0 สำหรับ guest OS ผู้ใช้จะต้องติดตั้งปลั๊กอินเพิ่มเติมซึ่งโดยวิธีการนั้นฟรีเช่นกัน แต่มีการปิด รหัสแหล่งที่มา.
สามารถ Download ได้ที่นี่ : www. กล่องเสมือน องค์กร
จากทั้งหมดข้างต้น เราสามารถสรุปและหยุดตามที่เห็นในโปรแกรมเวอร์ชวลไลเซชันสองโปรแกรม นั่นคือ VirtualBox และ VMware Player แอปพลิเคชันเหล่านี้เพียงพอที่จะติดตั้งระบบปฏิบัติการเพิ่มเติม
ในบางครั้ง จำเป็นต้องใช้ระบบปฏิบัติการหลายระบบในคอมพิวเตอร์เครื่องเดียว ความยากลำบากที่นี่มักจะคาดเดาได้ ประการแรก นี่คือการรีบูตเครื่องพีซีแบบบังคับเพื่อเริ่มระบบปฏิบัติการใหม่และประการที่สอง หากเรากำลังจัดการกับตระกูลต่างๆ เช่น Windows และ Unix ระบบปฏิบัติการแต่ละระบบจะต้องมีพาร์ติชันบนฮาร์ดไดรฟ์อย่างน้อยหนึ่งพาร์ติชัน นอกจากนี้ เนื่องจากระบบไฟล์มีรูปแบบที่แตกต่างกัน จึงยากต่อการเข้าถึงไฟล์จากระบบปฏิบัติการหนึ่งไปยังอีกระบบปฏิบัติการหนึ่ง ปัญหาเหล่านี้และปัญหาอื่นๆ สามารถแก้ไขได้ด้วยความช่วยเหลือของ "เครื่องเสมือน" อันที่จริง มันเป็นโปรแกรมปกติที่จำลองการทำงานของส่วนประกอบหลักของพีซี ตั้งแต่โปรเซสเซอร์และการ์ดวิดีโอไปจนถึงไดรฟ์ เป็นผลให้เราสามารถเรียกใช้ระบบปฏิบัติการหลายระบบพร้อมกันและสลับไปมาระหว่างกันได้อย่างง่ายดาย ข้อเสียเปรียบหลักของวิธีนี้คือประสิทธิภาพของระบบจำลองที่ค่อนข้างต่ำ
Sun VirtualBox 2.0.6
ฟรีแวร์ (สำหรับใช้ในบ้าน)
นักพัฒนาซันไมโครซิสเต็มส์
ขนาด 33 MB
คำตัดสิน
ฟังก์ชั่นที่หลากหลาย รายการระบบที่รองรับจำนวนมาก คุณสมบัติพิเศษมากมาย
ความไม่มั่นคงในการทำงาน
 |
VirtualBox เป็นผลิตภัณฑ์ซอฟต์แวร์ของบริษัท innotek สัญชาติเยอรมัน เป็นแพลตฟอร์มที่ค่อนข้างใหม่ โดยเปิดตัวสู่สาธารณะครั้งแรกในเดือนมกราคม 2550 ระบบแขกที่รองรับ ได้แก่ Windows, Linux, OS/2 Warp, OpenBSD และ FreeBSD ในเดือนกุมภาพันธ์ 2551 Sun Micro-systems ได้ซื้อ Innotek และการพัฒนาเพิ่มเติมกำลังดำเนินการด้วยการมีส่วนร่วม รูปแบบการกระจายของ VirtualBox ไม่มีการเปลี่ยนแปลง
นอกเหนือจากอุปกรณ์มาตรฐานที่จำเป็นสำหรับการทำงานของระบบปฏิบัติการ (โปรเซสเซอร์ การ์ดแสดงผล ฮาร์ดไดรฟ์) โปรแกรมยังจำลองตัวควบคุมเสียงและอะแดปเตอร์เครือข่าย หลังปรากฏเป็นอินเทอร์เฟซ AMD PCNet นอกจากนี้ ควรสังเกตว่าตามค่าเริ่มต้น การ์ดแสดงผลจะถูกจำลองเป็นอะแดปเตอร์ VESA มาตรฐานที่มีหน่วยความจำวิดีโอ 8 MB และความละเอียด 800 × 600; หากไม่เพียงพอ คุณสามารถใช้ Guest VM Additions เพื่อเพิ่มประสิทธิภาพของตัวเร่งวิดีโอเสมือนและปรับขนาดหน้าต่างแบบไดนามิก Guest VM Additions - ชุดเครื่องมือที่มาพร้อมกับโปรแกรมเพื่อเพิ่มประสิทธิภาพและอำนวยความสะดวกในการโต้ตอบระหว่างแขกและระบบปฏิบัติการโฮสต์ เหนือสิ่งอื่นใด คอนโทรลเลอร์ USB จะถูกจำลองใน VirtualBox ในขณะที่อุปกรณ์ที่เชื่อมต่อกับตัวเชื่อมต่อ USB ในระบบโฮสต์จะถูกเลือกโดยอัตโนมัติในอุปกรณ์ของแขก
หนึ่งในคุณสมบัติหลักคือการรองรับ RDP (Remote Desktop Protocol) ซึ่งช่วยให้ VirtualBox ทำหน้าที่เป็นเซิร์ฟเวอร์ RDP และควบคุมโดยไคลเอนต์ที่ทำงานกับโปรโตคอลนี้ โปรดทราบว่าก่อนการเปิดตัวแพลตฟอร์ม VMware Workstation 6 ฟีเจอร์นี้มีให้ใช้งานใน VirtualBox เท่านั้น นอกจากนี้ยังมีฟังก์ชั่น USB ผ่าน RDP(หากเครื่องเสมือนทำหน้าที่เป็นเซิร์ฟเวอร์ RDP อุปกรณ์ USB ที่เชื่อมต่อจะปรากฏในไคลเอนต์ด้วย)
คุณลักษณะหลักที่สองคือคอมโพเนนต์ iSCSI initiator อนุญาตให้คุณใช้อุปกรณ์ iSCSI ภายนอกเป็นดิสก์เสมือนในระบบแขกโดยไม่ได้รับการสนับสนุนเพิ่มเติมจากระบบแขก
ขั้นตอนการสร้างเครื่องเสมือนนั้นง่ายมาก คุณต้องเลือกประเภทของระบบปฏิบัติการและกำหนดจำนวน RAM และฮาร์ดดิสก์ หลังสามารถเป็นได้ทั้งขนาดคงที่หรือเปลี่ยนแปลงแบบไดนามิกเมื่อเติม หลังจากติดตั้งระบบแขก ขอแนะนำให้ติดตั้ง Guest VM Additions ที่กล่าวถึงแล้ว ซึ่งจะช่วยอำนวยความสะดวกในการทำงานในอนาคตอย่างมาก
VirtualBox รองรับการโต้ตอบเครือข่ายระหว่างเครื่องเสมือน ในขณะที่ผู้ใช้สามารถเลือกประเภทใดประเภทหนึ่งจากสามประเภทได้ฟรี อย่างแรกคือ NAT ซึ่งในกรณีนี้ เครื่องเสมือนจะถูกซ่อนอยู่หลังเซิร์ฟเวอร์ NAT ของโฮสต์ และสามารถเริ่มต้นการเชื่อมต่อกับเครือข่ายภายนอกได้ แต่ไม่สามารถเชื่อมต่อกับเครื่องเสมือนดังกล่าวจากเครือข่ายภายนอกได้ ประเภทที่สอง Host Interface Networking ช่วยให้ระบบแขกสามารถใช้ทรัพยากรของอะแดปเตอร์เครือข่ายจริงของโฮสต์ ในขณะที่เครื่องแขกจะสามารถเข้าถึงได้จากเครือข่ายภายนอกเหมือนกับคอมพิวเตอร์อิสระทั่วไป และสุดท้าย ประเภทที่สาม - เครือข่ายภายใน - สามารถใช้ได้เมื่อไม่จำเป็นต้องเข้าถึงเครือข่ายภายนอก ในกรณีนี้ เครือข่ายเสมือนจะถูกสร้างขึ้นภายในโฮสต์ หากผู้ใช้เพียงต้องการตั้งค่าการแลกเปลี่ยนไฟล์ระหว่างระบบแขกและโฮสต์ ก็ควรใช้ฟังก์ชัน โฟลเดอร์ที่ใช้ร่วมกันซึ่งช่วยให้คุณสามารถสร้างโฟลเดอร์ที่ใช้ร่วมกันที่มีอยู่ในระบบใดก็ได้
ผู้ที่ใช้เครื่องเสมือนเพื่อทดสอบซอฟต์แวร์ต่าง ๆ จะประทับใจกับการสนับสนุนต้นไม้ของสถานะเครื่องเสมือนที่บันทึกไว้ (ที่เรียกว่าสแน็ปช็อต) ซึ่งสามารถย้อนกลับจากสถานะใด ๆ ของระบบแขกในกรณีที่เกิดสถานการณ์ที่ไม่คาดคิดหรือจำเป็นต้อง เริ่มต้นใหม่ตั้งแต่ต้น
สำหรับนักพัฒนา innotek มี Software Development Kit ที่ยอดเยี่ยม และเนื่องจากโค้ดของแพลตฟอร์มเปิดอยู่ จึงไม่มีความจำเป็นต้องเขียนส่วนขยายใดๆ เพิ่มเติมในระบบ นอกจาก Windows แล้ว VirtualBox เวอร์ชันเสถียรยังมีให้สำหรับ Linux และ Mac OS นอกจากนี้ ขณะนี้มีงานจำนวนมากในการย้ายผลิตภัณฑ์ไปยังแพลตฟอร์มโฮสต์อื่น ๆ และนักพัฒนาจะได้รับเครื่องมือและอินเทอร์เฟซที่จำเป็นทั้งหมดสำหรับการปรับเปลี่ยน VirtualBox
จากผลรวมทั้งหมดข้างต้น เราสามารถเรียก VirtualBox ว่าเป็นโปรแกรมฟรีที่ดีที่สุดในสายงานอย่างมั่นใจและเป็นคู่แข่งสำคัญสำหรับแอนะล็อกที่ต้องเสียเงินซื้อ
VMware เวิร์กสเตชัน 6.5
VMware เวิร์กสเตชัน 6.5
แชร์แวร์ $189
นักพัฒนา VMware
ขนาด 500 MB
คำตัดสิน
ฟังก์ชั่นที่ยอดเยี่ยมที่สุดในทุกโปรแกรม
ราคาสูง; ขนาดการกระจายขนาดใหญ่
 |
VMware Workstation อาจเป็นผลิตภัณฑ์ที่มีชื่อเสียงที่สุดสำหรับการสร้างเครื่องเสมือน และ VMware เป็นหนึ่งในผู้นำในการผลิตระบบเวอร์ชวลไลเซชันในปัจจุบัน รายชื่อระบบปฏิบัติการสำหรับแขกที่เข้ากันได้นั้นมีขนาดใหญ่มาก ตั้งแต่ Solaris และ Novell NetWare ไปจนถึง Linux, FreeBSD และ Windows Vista x64 Edition แพลตฟอร์มนี้เลียนแบบระบบคอมพิวเตอร์ที่จำเป็นทั้งหมดได้อย่างสมบูรณ์แบบ จำนวนอุปกรณ์ที่รองรับไม่สามารถได้แต่ชื่นชมยินดี - VMware Workstation สามารถทำงานกับไดรฟ์ CD / DVD ที่ติดตั้ง ดิสก์ไดรฟ์ เครื่องอ่านสมาร์ทการ์ด และสามารถติดตั้งดิสก์อิมเมจได้ นอกจากนี้ อุปกรณ์ภายนอกทั้งหมดที่เชื่อมต่อผ่านพอร์ต COM, LPT หรือ USB จะพร้อมใช้งานในระบบแขก (แต่ไม่สามารถกำหนดค่าการรองรับ USB 2.0 ได้) มีการผสานรวมกับ ACE อย่างสมบูรณ์ (Assured Computing Environment - ความสามารถในการเรียกใช้ Windows อื่นบนคอมพิวเตอร์ที่มีไว้สำหรับการแชร์) และโหมดความสามัคคีที่เรียกว่า - การใช้งานแอปพลิเคชันเสมือนจริงบนเดสก์ท็อปของเครื่องโฮสต์ สำหรับจุดอ่อนดั้งเดิม - ตัวเร่งวิดีโอ - เริ่มจากเวอร์ชันปัจจุบัน รองรับการเร่งด้วยฮาร์ดแวร์ของกราฟิก 3 มิติ จริงอยู่โดยมีข้อแม้เล็กน้อย - จนถึงตอนนี้ฟังก์ชันนี้ใช้ได้เฉพาะเมื่อใช้ Windows XP เป็นระบบปฏิบัติการแบบแขกเท่านั้น ปัจจุบันรองรับเฉพาะ DirectX 9.0 และ Shader Model 2.0 เท่านั้น นวัตกรรมล่าสุดที่น่าสังเกตอีกอย่างหนึ่งคือความสามารถในการสตรีมเครื่องเสมือน เช่น เมื่อดาวน์โหลดรูปภาพจากอินเทอร์เน็ต
การแลกเปลี่ยนข้อมูลสามารถจัดระเบียบผ่านเครือข่ายท้องถิ่นเสมือนหรือใช้การลากและวางจากระบบเสมือนในทิศทางของโฮสต์ ในกรณีของเครือข่ายท้องถิ่น มีสามตัวเลือกมาตรฐาน: ตัวเลือกแรกใช้ NAT (การแปลที่อยู่เครือข่าย) ตัวเลือกที่สองเข้าสู่เครือข่ายที่มีอยู่โดยตรง และตัวเลือกที่สามคือเครือข่ายเสมือนภายในโฮสต์ แน่นอน ความเป็นไปได้ในการสร้างโฟลเดอร์ที่ใช้ร่วมกันจะไม่ถูกลืม
สำหรับซอฟต์แวร์ทดสอบ VMware Workstation ใช้กลไกสำหรับการสร้างสแน็ปช็อต (สแนปชอต) ของระบบปฏิบัติการและดิสก์ ซึ่งสามารถใช้เพื่อย้อนกลับไปยังสถานะก่อนหน้าได้ นอกจากนี้ยังมีการรองรับแผนผังของสแน็ปช็อตดังกล่าว ซึ่งสะดวกอย่างไม่น่าเชื่อเมื่อกำหนดค่าระบบด้วยโปรแกรมเสริมต่างๆ (เช่น เบราว์เซอร์ Internet Explorer เวอร์ชันต่างๆ) นอกจากนี้ เครื่องมือแก้ไขข้อบกพร่องได้รับการปรับปรุงอย่างมากในเวอร์ชันใหม่ ซึ่งช่วยให้คุณบันทึกการทำงานทั้งหมดของเครื่องแบบเรียลไทม์ รวมถึงกิจกรรมของแอปพลิเคชัน โปรเซสเซอร์ และฮาร์ดแวร์อื่นๆ ตลอดจนเล่นข้อมูลที่บันทึกไว้
โปรแกรมนี้มาพร้อมกับยูทิลิตี้ที่ขาดไม่ได้อย่างแท้จริงอีกตัวหนึ่ง - P2V Assistant ซึ่งช่วยให้คุณแปลงระบบจริงเป็นระบบเสมือนได้ด้วยการคลิกเพียงไม่กี่ครั้ง
เป็นที่น่าสังเกตว่า WMware มีประสิทธิภาพสูงสุดแม้ว่าความเร็วในการดาวน์โหลดจะเป็นที่ต้องการอย่างมาก ข้อเสียอีกประการของโปรแกรมคือราคาของมัน จริงอยู่มีเวอร์ชันฟรี - VMware Player ซึ่งช่วยให้คุณเรียกใช้ระบบเสมือนที่บันทึกไว้ก่อนหน้านี้ แต่ไม่ทราบวิธีสร้าง
 |
Microsoft Virtual PC 2007
ฟรีแวร์
นักพัฒนา Microsoft
เว็บไซต์ microsoft.com/windows/downloads/virtualpc/default.mspx
Microsoft Virtual PC อาจกลายเป็นคู่แข่งที่คู่ควรกับโปรแกรมที่นำเสนอในการตรวจสอบหากไม่ใช่สำหรับ "แต่" - รองรับระบบแขกเฉพาะที่เป็นของตระกูล Windows ซึ่งจำกัดขอบเขตของโปรแกรมจำลองนี้อย่างมาก หากต้องการ คุณสามารถติดตั้งระบบปฏิบัติการที่ไม่รองรับได้โดยเลือกตัวเลือกระหว่างการติดตั้ง อื่นอย่างไรก็ตาม ไม่รับประกันการทำงานที่ถูกต้องในกรณีนี้ เช่นเดียวกับโปรแกรมทั้งหมดที่พิจารณาในการตรวจสอบ Virtual PC มีชุดแอปพลิเคชันที่ออกแบบมาเพื่อให้ชีวิตง่ายขึ้นสำหรับผู้ใช้ ในกรณีนี้ สิ่งเหล่านี้คือการเพิ่มเครื่องเสมือน - การติดตั้งจะไม่เพิ่มประสิทธิภาพของระบบแขก แต่จะทำให้มีฟังก์ชันที่มีประโยชน์และสะดวกดังต่อไปนี้:
- ความสามารถในการลากและวางไฟล์และโฟลเดอร์จากระบบโฮสต์ไปยังระบบแขกและย้อนกลับโดยใช้เทคโนโลยีลากและวาง
- เมื่อปรับขนาดหน้าต่างด้วยระบบแขก ความละเอียดภายในหน้าต่างจะถูกปรับเป็นขนาดใหม่โดยอัตโนมัติ
- ไดรเวอร์การ์ดแสดงผลเสมือนที่ได้รับการปรับปรุงช่วยให้คุณสามารถตั้งค่าความละเอียดและความลึกของสีได้ตามต้องการ
- โฟกัสของเมาส์จะถูกโอนไปยังระบบแขกโดยอัตโนมัติเมื่อเคอร์เซอร์เข้าสู่หน้าต่างคอนโซลและกลับสู่ระบบโฮสต์เมื่อออกจากโซนนี้ จะได้ไม่ต้องกดขวา altเพื่อโอนโฟกัสไปยังระบบแขก และอนุญาตให้คุณทำงานกับหน้าต่างคอนโซลผู้เยี่ยมชมได้เหมือนกับแอปพลิเคชันทั่วไป
- ในการแลกเปลี่ยนไฟล์กับระบบปฏิบัติการโฮสต์จะสามารถใช้โฟลเดอร์ที่ใช้ร่วมกันได้ (โฟลเดอร์ที่ใช้ร่วมกัน);
- คลิปบอร์ดสำหรับระบบแขกและโฮสต์จะกลายเป็นเรื่องทั่วไป ซึ่งจะทำให้การโต้ตอบระหว่างโฮสต์และแอปพลิเคชันของผู้เยี่ยมชมง่ายขึ้น
- การซิงโครไนซ์เวลาระหว่างโฮสต์และระบบแขกจะปรากฏขึ้น
ด้วยผลิตภัณฑ์ที่สมบูรณ์ฟรี จึงสามารถแนะนำสำหรับใช้ในบ้านได้อย่างปลอดภัย
Parallels Workstation 2.2
Parallels Workstation 2.2
แชร์แวร์ $50
นักพัฒนาขนาน
ขนาด 21 MB
คำตัดสิน
รายการระบบที่รองรับจำนวนมาก ทำงานร่วมกับ Intel-VT และ AMD-V
ในแง่ของการทำงานที่ด้อยกว่าแอนะล็อก
 |
Parallels เป็นอีกหนึ่งผู้เล่นที่ค่อนข้างใหญ่ในตลาดซอฟต์แวร์เวอร์ชวลไลเซชั่น ผลิตภัณฑ์เวิร์กสเตชัน Parallels นำเสนอทุกสิ่งที่คุณต้องการเพื่อให้งานสำเร็จลุล่วง ก่อนอื่น แพลตฟอร์มนี้จำลองชุดฮาร์ดแวร์คอมพิวเตอร์มาตรฐานทั้งชุด เช่น โปรเซสเซอร์ที่ตรงกับของจริง มาเธอร์บอร์ดที่ใช้ชิปเซ็ต Intel i815 สูงสุด 1.5 GB RAM การ์ดแสดงผล VGA และ SVGA พร้อมรองรับ VESA 3.0 . นอกจากนี้ ฟลอปปีไดรฟ์ 1.44 MB ที่มีความสามารถในการเชื่อมต่ออุปกรณ์จริงหรือฟลอปปีอิมเมจและตัวควบคุม IDE สองตัวที่มีการเชื่อมต่อ HDD เสมือนอย่างใดอย่างหนึ่ง (ตั้งแต่ 20 MB ถึง 128 GB ต่อตัว) หรือ CD / DVD-ROM (ในโหมดการเข้าถึงโดยตรง) รองรับไดรฟ์ของคอมพิวเตอร์จริงได้โดยตรง) นอกจากนี้ยังมีการรองรับอุปกรณ์ต่อพ่วงต่างๆ (เครื่องพิมพ์ สแกนเนอร์ ตลอดจน PDA ต่างๆ ที่ใช้ Windows Mobile 2005 และกล้อง)
ระบบสำหรับแขกที่เข้ากันได้: ตระกูล Microsoft Windows ทั้งหมดตั้งแต่เวอร์ชัน 3.1 ถึง Vista, Linux, FreeBSD, Syllable, Solaris, OS/2 และ MS-DOS ต่างๆ
การติดตั้งและกำหนดค่าโปรแกรมไม่ใช่เรื่องยาก เพื่อให้ชีวิตง่ายขึ้นสำหรับผู้ใช้ มีชุดแอปพลิเคชัน Parallels Tools ซึ่งปรับการโต้ตอบระหว่าง guest OS และโฮสต์ให้เหมาะสม ตัวอย่างเช่น ปรับปรุงการจัดการเมาส์ โหมดวิดีโอ การโต้ตอบของคลิปบอร์ด (คุณสามารถซิงโครไนซ์คลิปบอร์ดของแขกได้ และระบบปฏิบัติการโฮสต์ ซึ่งทำให้การถ่ายโอนข้อมูลง่ายขึ้น) นอกจากนี้ เครื่องที่สร้างขึ้นสามารถรวมเข้ากับเครือข่ายท้องถิ่นเสมือนหรือเพิ่มลงในเครือข่ายที่มีอยู่แล้วได้อย่างง่ายดาย แต่ด้วยเหตุผลบางประการจึงไม่สามารถเชื่อมต่อโดยใช้ NAT ได้ นอกจากนี้ยังสามารถตั้งค่าโฟลเดอร์ที่ใช้ร่วมกันสำหรับการแบ่งปันข้อมูลได้อีกด้วย หากต้องการ คุณสามารถสร้างสำเนาของเครื่องเสมือนใน Parallels Workstation (โคลนได้) รวมทั้งเวอร์ชันใหม่ของโปรแกรมที่ใช้งานได้กับทั้งเทคโนโลยีการจำลองเสมือนสำหรับฮาร์ดแวร์ Intel-VT และ AMD-V นอกจากนี้ยังเพิ่มการรองรับ USB และเสียง คุณสมบัติที่น่าสนใจอีกอย่างที่ปรากฏในเวอร์ชันใหม่คือความสามารถในการหยุดระบบแขกโดยไม่ต้องยกเลิกการโหลด ในกรณีนี้ ทรัพยากรที่จัดสรรให้กับระบบแขกจะถูกส่งกลับไปยังระบบโฮสต์ และจะไม่ใช้เวลามากนักสำหรับ Linux หรือ FreeBSD guest เพื่อเริ่มต้นใหม่
หากจำเป็น คุณสามารถเชื่อมต่อจอภาพที่สองกับเครื่องแขกหรือทำงานกับเครือข่าย Wi-Fi (อย่างไรก็ตาม Wi-Fi สามารถใช้ได้ด้วยเหตุผลบางประการเฉพาะเมื่อใช้ระบบ Linux เป็นโฮสต์)
โดยทั่วไป Parallels Workstation อาจเป็นทางเลือกที่ดีสำหรับ VMware Workstation ด้วยราคาและความเสถียร แต่ในแง่ของการทำงาน ก็ยังด้อยกว่า VirtualBox แบบฟรี
เราทดสอบอย่างไร
สำหรับการทดสอบเปรียบเทียบของเครื่องเสมือน ได้เลือกพารามิเตอร์หลักหลายตัว ประการแรก นี่คือจำนวนของระบบปฏิบัติการและสถาปัตยกรรมที่รองรับ (ทั้งแขกและโฮสต์) โดยคำนึงถึงการสนับสนุนทั้งที่เป็นทางการและไม่เป็นทางการ ประการที่สอง ประสิทธิภาพ โดยคำนึงถึงทั้งประสิทธิภาพของระบบแขกและโฮสต์ด้วยเครื่องเสมือนที่ทำงานอยู่ และสุดท้าย พารามิเตอร์ที่กำหนดที่สามคือการสนับสนุนอุปกรณ์ที่หลากหลายและคุณสมบัติเพิ่มเติม
ในหมวดหมู่แรก VMware และ VirtualBox เป็นผู้นำ ทั้งคู่รองรับสถาปัตยกรรม Intel x86 และ AMD64 เป็นโฮสต์ แต่ VirtualBox ไม่อนุญาตให้ใช้ระบบ 64 บิตในฐานะแขก แต่สามารถทำงานร่วมกับเทคโนโลยี Intel VT และ AMD-V (เปิดใช้งานในการตั้งค่า) Parallels Workstation ไม่มีการรองรับโฮสต์ 64 บิต แต่เหมือนกับ VirtualBox มันเข้ากันได้กับเทคโนโลยี Intel VT และ AMD-V VirtualBox ฟรีมีรายการระบบแขกที่รองรับอย่างเป็นทางการมากที่สุด แต่โปรแกรมทั้งสามอย่างไม่เป็นทางการรองรับระบบปฏิบัติการใดก็ได้
ระบบเสมือนที่เหมือนกันสามระบบซึ่งใช้ Windows XP SP2 ถูกสร้างขึ้นสำหรับการทดสอบประสิทธิภาพ วัดประสิทธิภาพโดยใช้โปรแกรม PCMark05 ซึ่งเปิดตัวในระบบแขกและโฮสต์พร้อมกัน การตั้งค่าของโปรแกรมทั้งหมดถูกทิ้งไว้ตามค่าเริ่มต้น VMware แสดงตัวเองได้ดีที่สุด รองลงมาคือ VirtualBox สถานที่สุดท้ายคือ Parallels Workstation ซึ่งโหลดระบบน้อยที่สุดระหว่างการทำงาน แต่เป็นที่น่าสังเกตว่าความแตกต่างระหว่างโปรแกรมทั้งสามนี้มีน้อย และในทุกกรณีประสิทธิภาพของระบบแขกจะใกล้เคียงกับของโฮสต์
ในหมวดหมู่สุดท้ายที่สาม VMware ชนะด้วยอัตรากำไรที่กว้าง เต็มไปด้วยคุณสมบัติเพิ่มเติมทุกประเภท ตั้งแต่การคัดลอกระบบที่เสร็จสมบูรณ์ไปจนถึงการสนับสนุนตัวเร่งวิดีโอ เห็นได้ชัดว่าด้วยเหตุนี้ ขนาดของแพ็คเกจการติดตั้งจึงใหญ่กว่าคู่แข่งหลายเท่า