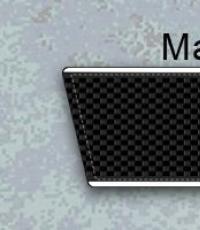เครื่องเสมือน - วัตถุประสงค์และภาพรวม เครื่องเสมือนที่บ้านและในธุรกิจ ภาพรวมเครื่องเสมือน
หากต้องการมีระบบปฏิบัติการหลายระบบพร้อมพื้นที่ทำงานและแอปพลิเคชันแยกกัน คุณไม่จำเป็นต้องซื้อคอมพิวเตอร์เครื่องที่สอง (ที่สาม สี่ ฯลฯ) เพราะมันลงตัวกับพีซีเครื่องเดียวของคุณ ยังไง? ขอบคุณเครื่องเสมือน (VM) - โปรแกรมพิเศษที่สร้าง (จำลอง) คอมพิวเตอร์จินตภาพ (เสมือน) ภายในระบบปฏิบัติการหลัก
พีซีเสมือนเกือบจะเหมือนกับพีซีจริง มีโปรเซสเซอร์ หน่วยความจำ ฮาร์ดไดรฟ์ อะแดปเตอร์เครือข่าย และอื่นๆ เป็นของตัวเอง แน่นอนว่าสิ่งเหล่านี้ไม่ใช่อุปกรณ์ทางกายภาพ แต่ถูกสร้างขึ้นในลักษณะที่ระบบปฏิบัติการพิจารณาว่าเป็นของจริง
คอมพิวเตอร์เสมือนหลายเครื่องสามารถทำงานพร้อมกันบนคอมพิวเตอร์จริงเครื่องเดียวได้ ขึ้นอยู่กับทรัพยากรฮาร์ดแวร์: ยิ่งโปรเซสเซอร์เร็วขึ้น, RAM ยิ่งมากขึ้น, พื้นที่เก็บข้อมูลก็กว้างขวางมากขึ้นเท่านั้น พีซีในบ้านประสิทธิภาพโดยเฉลี่ยทั่วไปที่ใช้ Windows 10 สามารถรองรับระบบปฏิบัติการน้ำหนักเบาสามถึงห้าระบบปฏิบัติการพร้อมกัน (เช่น Windows XP, Android และ Lubuntu + ระบบหลัก) หรือสองหรือสามอันที่ค่อนข้างหนา (เช่น Windows หลัก 10 + Windows เสมือน 7 และ Mac OS X) ตามที่คุณเข้าใจแล้ว แอปพลิเคชันจำลองคอมพิวเตอร์เสมือนช่วยให้คุณสามารถติดตั้งและรันระบบปฏิบัติการที่หลากหลายได้
เครื่องเสมือน จุดประสงค์ทั่วไป(ตรงข้ามกับโปรแกรมพิเศษ เช่น VM Java) ให้ใช้:
- เพื่อรันแอพพลิเคชั่นที่ระบบหลักไม่รองรับ
- เพื่อปกป้องระบบจากอันตรายที่อาจเกิดขึ้นจากโปรแกรมที่ยังไม่ผ่านการทดสอบ
- เป็นอุปสรรคเพิ่มเติมในการต่อต้านไวรัสเมื่อเยี่ยมชมแหล่งข้อมูลบนเว็บที่น่าสงสัย
- เพื่อสร้างสภาพแวดล้อมที่แยกออกมาเพื่อศึกษากิจกรรมของมัลแวร์
- เป็นพื้นที่ทดสอบสำหรับการดีบัก การพัฒนาของตัวเอง.
- เพื่อเชี่ยวชาญเทคโนโลยีการสร้างเครือข่าย
- สำหรับการอนุญาตซ้ำซ้อนบนพอร์ทัลเกมบางแห่งและอีกมากมาย
และแน่นอนว่าเครื่องเสมือนถูกนำมาใช้กันอย่างแพร่หลายในการกระจายทรัพยากรการทำงานของเซิร์ฟเวอร์
วันนี้เราจะไม่แตะต้อง งานอุตสาหกรรม VM แต่ลองพิจารณาเฉพาะสิ่งที่มีประโยชน์สำหรับผู้ใช้ตามบ้านของ Windows OS
ออราเคิล เวอร์ช่วลบ็อกซ์
มาดูกระบวนการสร้างเครื่องเสมือนใหม่และเริ่มติดตั้ง Windows 10 กัน
- คลิกปุ่ม "สร้าง" ในแผงด้านบน

- ในหน้าต่างแรกของวิซาร์ดการสร้าง VM เราจะระบุชื่อของระบบปฏิบัติการ (จะปรากฏในรายการระบบเกสต์) ประเภท (Windows, Linux ฯลฯ ) และเวอร์ชัน ในตัวอย่างของเรา นี่คือ Windows 10 32 บิต (คุณสามารถติดตั้ง 64 บิตได้ แต่จะต้องใช้ทรัพยากรเพิ่มเติม) หากต้องการย้ายไปยังขั้นตอนถัดไป คลิกถัดไป

- ต่อไปเราจะระบุขนาดของ VM RAM ตามค่าเริ่มต้น Windows 10 x86 จะได้รับการจัดสรร 1 GB แต่คุณสามารถเพิ่มจำนวนนี้ได้โดยการเลื่อนแถบเลื่อนไปทางขวา หากพีซีของคุณมี RAM ไม่มาก อย่าให้ VM เกิน 2-3 GB มิฉะนั้นระบบหลักจะช้าลงเนื่องจากหน่วยความจำไม่เพียงพอ

- ต่อไปเราจะสร้างฮาร์ดดิสก์เสมือน หากคุณกำลังติดตั้งระบบเป็นครั้งแรก ให้เลือกตัวเลือก "สร้างใหม่"

- ปล่อยให้ประเภทดิสก์เสมือนเป็นค่าเริ่มต้น

- รูปแบบการจัดเก็บข้อมูลคือพื้นที่บนฟิสิคัลไดรฟ์ของคอมพิวเตอร์ของคุณที่ได้รับการจัดสรรให้กับ VM อาจมีปริมาณการขยายคงที่หรือแบบไดนามิกภายในขีดจำกัดที่คุณกำหนดเพิ่มเติม เพื่อประหยัดพื้นที่ เราจะเลือกรูปแบบไดนามิก

- ต่อไปเราจะระบุชื่อของโวลุ่ม (ดิสก์เสมือน C) และขนาดของมัน ค่าเริ่มต้นคือ 32 GB

- หลังจากคลิกปุ่ม "สร้าง" ในหน้าต่างสุดท้าย เครื่องเสมือนใหม่จะปรากฏในรายการ พารามิเตอร์จะแสดงอยู่ในกรอบด้านขวา
- หากต้องการดำเนินการติดตั้ง Windows ต่อ ให้คลิกปุ่ม “Run” ที่แผงด้านบน

- ในหน้าต่างที่เปิดขึ้นหลังจากนี้ หน้าต่าง "เลือกดิสก์สำหรับบูต" จะปรากฏขึ้น คลิกที่ไอคอนโฟลเดอร์และระบุเส้นทางไปยังการกระจายระบบ ซึ่งอาจเป็นรูปภาพในรูปแบบ .iso หรือสื่อทางกายภาพ (DVD, แฟลชไดรฟ์) หลังจากเลือกการแจกจ่ายของคุณแล้ว คลิกดำเนินการต่อ

- ขั้นตอนเพิ่มเติมของการติดตั้งระบบปฏิบัติการลงในเครื่องเสมือนไม่แตกต่างจากการติดตั้งบนคอมพิวเตอร์จริง

การตั้งค่า VM และระบบเกสต์บางอย่าง
การคลิกที่หน้าต่างเครื่องเสมือนจะจับเคอร์เซอร์ของเมาส์ (กล่าวคือ จะเคลื่อนที่ภายในหน้าจอเสมือนเท่านั้น) หากต้องการกลับเคอร์เซอร์ไปที่ระบบปฏิบัติการหลัก ให้กด Ctrl+Alt
หากต้องการเข้าถึงคุณสมบัติทั้งหมดของระบบปฏิบัติการเกสต์ คุณจะต้องติดตั้งส่วนเสริมพิเศษ ไปที่เมนู "อุปกรณ์" คลิก "เมานต์ดิสก์อิมเมจเพิ่มเติมของผู้เยี่ยมชม" และทำตามคำแนะนำเพิ่มเติม

หากต้องการเชื่อมต่อโฟลเดอร์กับระบบเกสต์เพื่อแลกเปลี่ยนไฟล์กับไฟล์หลักให้คลิกรายการ "โฟลเดอร์ที่ใช้ร่วมกัน" ในเมนู "อุปกรณ์" คลิกที่ไอคอน "โฟลเดอร์ +" ในหน้าต่างที่เปิดขึ้นและใช้ช่อง "เส้นทางไปยังโฟลเดอร์" เพื่อระบุใน Explorer (แสดงไดเร็กทอรีของระบบหลัก)
หากคุณต้องการให้การตั้งค่าทำงานอย่างถาวร ให้เลือก "เชื่อมต่ออัตโนมัติ" และ "สร้างโฟลเดอร์ถาวร" โฟลเดอร์ที่แชร์จะสามารถเข้าถึงได้จากเครื่องเสมือน explorer เป็นโฟลเดอร์เครือข่าย


หากต้องการเปลี่ยนลำดับอุปกรณ์การบู๊ตที่ถูกโพล (เช่นในการบู๊ตเครื่องเสมือนจากดีวีดี) ให้ปิดระบบปฏิบัติการเกสต์เปิดการตั้งค่า (ในหน้าต่าง Virtualbox หลัก) และไปที่แท็บแรกของ "ระบบ " ส่วน. ในรายการ "ลำดับการโหลด" ให้เลือกสื่อที่ต้องการแล้วกดปุ่มลูกศรเพื่อเลื่อนไปด้านบน

VMware เวิร์กสเตชันโปร
ตัวเลือกเครื่องเสมือน Hyper-V บางตัว
หากต้องการถ่ายภาพระบบปฏิบัติการเกสต์ที่ทำงานอยู่ ให้เปิดเมนูด้านบนของหน้าต่างการดำเนินการ แล้วคลิกจุดตรวจสอบ หรือกด Ctrl+N รวมกัน
การเข้าถึงการตั้งค่าของเครื่องเสมือนแต่ละเครื่องจะเปิดขึ้นจากเมนูบริบทในรายการหน้าต่างตัวจัดการหลักและซ่อนอยู่หลังปุ่ม "การตั้งค่า"
คุณสมบัติอื่น ๆ ของโปรแกรมนั้นเรียบง่ายมากและสามารถเชี่ยวชาญได้โดยไม่ยาก
สวัสดีผู้อ่านเว็บไซต์ "Computer with Mind!" ที่รัก!
วันนี้ฉันจะบอกคุณว่า Virtual Machine คืออะไร คืออะไร มีไว้เพื่ออะไร และคืออะไร โดยพื้นฐานแล้ว เครื่องเสมือนคือโปรแกรมที่จำลองคอมพิวเตอร์เครื่องอื่นบนคอมพิวเตอร์ของคุณ โดยมีพารามิเตอร์ที่คุณตั้งค่าไว้ คือเป็นคอมพิวเตอร์ภายในเครื่องคอมพิวเตอร์ มีไว้เพื่ออะไร? อาจมีสาเหตุหลายประการในการใช้เครื่องเสมือนบนคอมพิวเตอร์ของคุณ:
- ทดสอบระบบปฏิบัติการเพิ่มเติมเพื่อดูว่ามันทำงานอย่างไร สะดวกแค่ไหน และมีคุณสมบัติและความสามารถอะไรบ้าง แต่ในขณะเดียวกัน คุณไม่ต้องการลบระบบปฏิบัติการที่มีอยู่ในคอมพิวเตอร์ของคุณอยู่แล้ว ฉันเผชิญกับงานดังกล่าวเมื่อหลายปีก่อนฉันกำลังตัดสินใจด้วยตัวเองว่าคุ้มค่าที่จะเปลี่ยนจาก Windows XP เป็น Window หรือไม่ ฉันติดตั้ง Windows 7 บนเครื่องเสมือนดูระบบปฏิบัติการเวอร์ชันคร่าวๆในขณะนั้นและตัดสินใจในเวลานั้น เพื่อทิ้งไว้บนคอมพิวเตอร์ของฉัน Windows XP ฉันเปลี่ยนมาใช้ Windows 7 หลังจากมีการปรับปรุงที่สำคัญ มีการทดสอบช่องโหว่และแก้ไขข้อผิดพลาดบางอย่างแล้วเท่านั้น สิ่งเดียวกันนี้กำลังเกิดขึ้นกับ Windows 8 - ฉันยังไม่ได้เปลี่ยนมาใช้ระบบนี้โดยสิ้นเชิงและใช้ Windows 7 และ Windows 8 อาศัยอยู่ในเครื่องเสมือนของฉัน โดยพื้นฐานแล้ว ต้องขอบคุณเครื่องเสมือนที่ทำให้คอมพิวเตอร์ของฉันสามารถเรียกใช้ระบบปฏิบัติการหลายระบบในเวลาเดียวกัน และในความคิดของฉัน นี่คือจุดประสงค์พื้นฐานที่สุดของการใช้เครื่องเสมือนที่แตกต่างกัน
- การทดสอบ โปรแกรมต่างๆซึ่งด้วยเหตุผลใดก็ตามคุณไม่ต้องการติดตั้งบนคอมพิวเตอร์ของคุณในทันที หรือคุณต้องการเลือกจากหลายโปรแกรมที่มีฟังก์ชันการทำงานเหมือนกัน (เช่น เครื่องเล่นเสียงหรือวิดีโอ) ซึ่งเป็นโปรแกรมที่คุณชอบที่สุด แต่ในขณะเดียวกัน คุณจะไม่ทำให้คอมพิวเตอร์ของคุณเกะกะด้วยโปรแกรมที่ไม่จำเป็น แต่จะทดสอบเพียงโปรแกรมเหล่านั้น บนเครื่องเสมือน
- เปิดตัวโปรแกรมที่อาจเป็นอันตราย ตัวอย่างเช่น เมื่อดาวน์โหลดโปรแกรม โปรแกรมป้องกันไวรัสแนะนำว่าอาจเป็นอันตราย คุณสามารถรันมันบนเครื่องเสมือนก่อนเพื่อดูว่ามันทำงานอย่างไร และเมื่อไม่ทำให้เกิดข้อสงสัยใดๆ คุณก็สามารถติดตั้งมันบนคอมพิวเตอร์ของคุณได้โดยตรง
- การรันโปรแกรมที่ไม่เข้ากันกับระบบปฏิบัติการที่ติดตั้งบนคอมพิวเตอร์ของคุณ ตัวอย่างเช่น บางโปรแกรมอาจไม่รองรับ Windows เวอร์ชันใหม่ แต่คุณคุ้นเคยกับการทำงานอยู่แล้วและคุณต้องการมันจริงๆ สมมติว่าโปรแกรมไม่รองรับ Windows 7 เวอร์ชันขึ้นไป แต่ใช้งานได้กับ Windows XP เท่านั้น แน่นอนในกรณีนี้คุณสามารถลองใช้โหมดการจำลองของ Windows รุ่นก่อนหน้าได้ แต่วิธีนี้ไม่ได้ผลเสมอไป ดังนั้นจึงง่ายกว่าในการติดตั้ง Windows XP บนเครื่องเสมือนและใช้โปรแกรมของคุณในนั้น สิ่งต่างๆ จะซับซ้อนยิ่งขึ้นหากโปรแกรมของคุณถูกสร้างขึ้นสำหรับ Linux ในกรณีนี้ การติดตั้งเครื่องเสมือนพร้อมระบบปฏิบัติการ Linux ก็ช่วยได้เช่นกัน
ในความเป็นจริง เครื่องเสมือนมีฟังก์ชันที่มีประโยชน์มากมายมากกว่าที่ฉันได้อธิบายไว้ข้างต้น เนื่องจากฉันได้กล่าวถึงเฉพาะฟังก์ชันหลักเท่านั้น
ในบทความนี้เราจะพูดถึงสามโปรแกรม - เครื่องเสมือน: วีเอ็มแวร์, เวอร์ชวลบ็อกซ์และ ไมโครซอฟต์ พีซีเสมือนมาดูกันตามลำดับ
- วีเอ็มแวร์- เครื่องเสมือนที่ทรงพลังที่สุดและดีที่สุด ช่วงเวลานี้. และน่าเสียดายที่โปรแกรม VMware Workstation เวอร์ชันเต็มฟีเจอร์หลักนี้ได้รับการชำระแล้ว โปรแกรมนี้มีการตั้งค่ามากมายที่ทำให้การทำงานของเซิร์ฟเวอร์คอมพิวเตอร์ที่ร้ายแรงง่ายขึ้น เครื่องเสมือนนี้ใช้งานได้กับระบบปฏิบัติการ Windows และ Linux เป็นหลัก แต่ไม่รองรับ MacO เป็นระบบปฏิบัติการหลัก VMware ยังมีแอปพลิเคชันฟรี - VMware Player ซึ่งในขณะนี้สามารถสร้างเครื่องเสมือนได้ แต่มีฟังก์ชันการทำงานที่จำกัดมากซึ่งแตกต่างจากเวอร์ชันเต็ม ก่อนหน้านี้ VMware Player สามารถเปิดได้เฉพาะเครื่องเสมือนที่สร้างไว้ก่อนหน้านี้เท่านั้น
- VirtualBox– ในความคิดของฉัน เครื่องเสมือนฟรีที่ดีที่สุดในขณะนี้ ฟังก์ชั่นการทำงานด้อยกว่า VMware รุ่นก่อนหน้า แต่ข้อได้เปรียบที่ไม่อาจปฏิเสธได้ของ VirtualBox ก็คือมันฟรี ข้อได้เปรียบที่ไม่ต้องสงสัยของเครื่องนี้สำหรับผู้ใช้ที่พูดภาษารัสเซียคือการมีเวอร์ชันของโปรแกรมนี้เป็นภาษารัสเซีย VirtualBox นั้นกำหนดค่าได้ง่ายมากและมีอินเทอร์เฟซที่ใช้งานง่าย ดังนั้นตอนนี้ฉันใช้เครื่องเสมือนนี้โดยเฉพาะ
- ไมโครซอฟต์ พีซีเสมือน- ยังเป็นเครื่องเสมือนฟรีจาก บริษัท Microsoft ที่มีชื่อเสียง (แม้ว่าในความเป็นจริงแล้วโปรแกรม Virtual PC เวอร์ชันแรกจะถูกสร้างขึ้นโดย บริษัท อื่นและมีเพียง Microsoft เท่านั้นที่ได้รับสิทธิ์ทั้งหมดในโปรแกรมนี้และพัฒนาต่อไป) เนื่องจากปัจจุบัน Microsoft เป็นผู้พัฒนาโปรแกรมนี้ เครื่องเสมือนนี้จึงรองรับเฉพาะระบบปฏิบัติการเท่านั้น ระบบวินโดวส์(ก่อนหน้านี้มีการรองรับ MacOS) โดยทั่วไปแล้ว ฉันชอบเครื่องเสมือนนี้ แต่เนื่องจากมันรองรับเฉพาะ Windows รุ่นที่แตกต่างกันเท่านั้น และตามความเห็นส่วนตัวของฉัน จึงมีอินเทอร์เฟซที่สะดวกน้อยกว่า VirtualBox เดียวกันเล็กน้อย ฉันจึงไม่ค่อยได้ใช้มัน
เพื่อสรุปรีวิวนี้ ฉันอยากจะทราบว่าในบรรดาเครื่องเสมือนที่อธิบายไว้ข้างต้น ฉันให้ความสำคัญกับ VirtualBox เนื่องจากในแง่ของอัตราส่วนราคา/คุณภาพ ดูเหมือนว่าฉันจะทำกำไรได้มากที่สุด เนื่องจากเป็นบริการฟรี ฉันวางแผนที่จะบอกคุณว่าคุณสามารถดาวน์โหลดได้ที่ไหนและจะติดตั้งได้อย่างไร รวมถึงหารือเกี่ยวกับการตั้งค่าพื้นฐานของมันด้วย
การนำทางโพสต์บางครั้งผู้ใช้พีซีทุกคนต้องการลองใช้ระบบปฏิบัติการอื่น แต่ไม่กล้าติดตั้งลงในคอมพิวเตอร์ที่ทำงาน แท้จริงแล้วการติดตั้งระบบปฏิบัติการที่ไม่คุ้นเคยถือเป็นการกระทำที่มีความเสี่ยงมาก ด้วยคำสั่งที่ไม่ถูกต้อง ข้อมูลทั้งหมดบนดิสก์อาจสูญหายได้ แต่วันนี้มีวิธีลองใช้ระบบปฏิบัติการหลายระบบบนคอมพิวเตอร์เครื่องเดียวในคราวเดียวและหากต้องการก็สามารถลองใช้พร้อมกันได้! วิธีการนี้เรียกว่าเครื่องเสมือนหรือคอมพิวเตอร์เสมือน มาดูโปรแกรมที่ดีที่สุดสามโปรแกรมที่ให้คุณใช้เทคโนโลยีเสมือนจริงที่บ้านได้
ข้อมูลทั่วไปเกี่ยวกับเครื่องเสมือน

ระบบเวอร์ช่วลไลเซชั่นที่มีอยู่ในปัจจุบันมีอะไรที่เหมือนกันหลายอย่าง โดยเฉพาะอย่างยิ่ง เครื่องเสมือนแต่ละเครื่องรู้จักไดรฟ์ซีดีและฟล็อปปี้ไดรฟ์ นอกจากนี้ยังสามารถทำงานกับไดรฟ์เสมือนและดิสก์อิมเมจได้ มีประโยชน์มากคือความสามารถในการตั้งค่าจำนวน RAM สำหรับแต่ละเครื่องเสมือนด้วยตนเอง รายการอุปกรณ์ที่เชื่อมต่อ ฯลฯ การตั้งค่าที่ยืดหยุ่นดังกล่าวช่วยให้คุณใช้ระบบแขกได้อย่างสะดวกสบาย คุณสมบัติที่สะดวกมากคือความสามารถในการหยุดเครื่องเสมือนชั่วคราวได้ตลอดเวลา ซึ่งจะทำให้ทรัพยากรฮาร์ดแวร์ที่จำเป็นสำหรับระบบโฮสต์มีอิสระมากขึ้น
ความแตกต่างทั้งหมดระหว่างเครื่องเสมือนที่มีอยู่นั้น แท้จริงแล้วอยู่ที่รายการระบบปฏิบัติการที่รองรับเท่านั้น รวมถึงราคาด้วย ระบบที่พบบ่อยที่สุดในปัจจุบัน ได้แก่ VirtualBox, Windows Virtual PC และ VMWare พวกเขาแตกต่างกันอย่างไร?
ORACLE VirtualBox - เครื่องเสมือนสากลฟรี

VirtualBox- เครื่องมือการจำลองเสมือนที่เรียบง่าย ทรงพลัง และฟรี พัฒนาขึ้นโดยได้รับการสนับสนุนจากบริษัท ORACLE ที่มีชื่อเสียง ช่วยให้คุณสามารถติดตั้งระบบปฏิบัติการสมัยใหม่ได้เกือบทุกระบบในฐานะ "แขก" ไม่ว่าจะเป็น Windows, MacOS หรือตัวแทนจำนวนมากของตระกูล Linux
การสร้างเครื่องเสมือนใน VirtualBox ทำได้โดยใช้วิซาร์ดทีละขั้นตอน ผู้ใช้พีซีที่มีประสบการณ์ไม่มากก็น้อยสามารถเข้าใจวิธีการทำงานได้ ระบบรองรับการทำงานกับเครือข่ายดังนั้นคุณสามารถให้เครื่องเสมือนเข้าถึงอินเทอร์เน็ตได้หากต้องการ
VirtualBox ช่วยให้คุณสร้าง "สแนปชอต" ของระบบปฏิบัติการได้ ด้วยความช่วยเหลือของพวกเขา คุณสามารถสร้าง "จุดคืนค่า" ซึ่งคุณสามารถ "ย้อนกลับ" ระบบแขกได้ตลอดเวลาในกรณีที่เกิดข้อผิดพลาดหรือความล้มเหลว
Windows Virtual PC - เครื่องเสมือนจาก Microsoft

หน้าจอพีซีเสมือนของ WindowsWindows Virtual PC เป็นเครื่องเสมือนสำหรับการทำงานเฉพาะกับ Windows เท่านั้น ไม่รองรับการติดตั้ง Linux, MacOS และระบบปฏิบัติการอื่นๆ
Virtual PC ช่วยให้คุณสามารถเรียกใช้ Windows หลายชุดบนคอมพิวเตอร์เครื่องเดียวกันได้ ในกรณีนี้ คุณสามารถกำหนดลำดับความสำคัญได้ โหมดอัตโนมัติจัดสรรทรัพยากรเพิ่มเติมตามความต้องการของเครื่องเสมือนโดยเฉพาะ ซึ่งจะทำให้การทำงานของเครื่องอื่นช้าลง
ลักษณะแพลตฟอร์มเดียวของเครื่องเสมือน Virtual PC เป็นข้อเสียเปรียบหลัก อย่างไรก็ตาม หากคุณต้องการทดสอบโปรแกรมที่ทำงานบน Windows เท่านั้น ก็ไม่เกี่ยวข้อง ข้อเสียประการหนึ่งคืออินเทอร์เฟซทำงานได้น้อยกว่าและสะดวกน้อยกว่าใน VirtualBox มิฉะนั้น Virtual PC จะเป็นเครื่องมือที่เชื่อถือได้อย่างสมบูรณ์ซึ่งช่วยให้คุณสามารถสร้างเครื่องเสมือนที่ใช้ระบบปฏิบัติการ Microsoft Windows ได้
VMware Workstation - สำหรับงานจริงจัง

หน้าจอของระบบการจำลองเสมือน VMWareVMware Workstation เป็นโปรแกรมการจำลองเสมือนที่ทรงพลัง จ่ายเงิน และเชื่อถือได้สูง ซึ่งรองรับการทำงานกับ Windows และ Linux สำหรับการจำลองเสมือน MacOS รถคันนี้ไม่ได้มีเจตนา.
เนื่องจากความน่าเชื่อถือสูงและฟังก์ชันการทำงานที่หลากหลาย VMware Workstation จึงมักถูกใช้ไม่เพียงแต่สำหรับการทดสอบเท่านั้น แต่ยังรวมถึงสำหรับด้วย งานถาวรเครื่องเสมือนเป็นเซิร์ฟเวอร์ ไม่ว่าจะเป็นไฟร์วอลล์ที่แยกเครือข่ายขององค์กรออกจากอินเทอร์เน็ต หรือแม้แต่เซิร์ฟเวอร์ฐานข้อมูล
VMware Workstation สามารถปรับแต่งได้สูง รวมถึงพารามิเตอร์ฮาร์ดแวร์มากมายและตัวเลือกการเชื่อมต่อเครือข่ายสำหรับการทำงานกับอินเทอร์เน็ต เราสามารถสร้างระบบนี้ขึ้นมาใหม่ได้ดีกว่าระบบอื่นๆ เครื่องเสมือนแอปพลิเคชันกราฟิก เนื่องจากมีตัวเร่ง 3D เสมือนพิเศษเพื่อให้ได้กราฟิกคุณภาพสูง
อินเทอร์เฟซของ VMware Workstation ได้รับการจัดระเบียบค่อนข้างดี ดังนั้นการทำความคุ้นเคยกับฟังก์ชันการทำงานที่หลากหลายทั้งหมดจึงค่อนข้างง่าย โปรแกรมรองรับภาษารัสเซียอย่างสมบูรณ์
ควรสังเกตว่า VMware Workstation มี "น้องชาย" ฟรี - VMWare Player เครื่องเล่นไม่สามารถสร้างเครื่องเสมือนได้ แต่อนุญาตให้คุณเรียกใช้เครื่องเสมือนที่สร้างไว้ก่อนหน้านี้ใน VMware Workstation โปรแกรมนี้จะมีประโยชน์ในกรณีการทดสอบ เช่น นักพัฒนา เป็นต้น ระบบอัตโนมัติพวกเขาจะส่งเพื่อตรวจสอบในรูปแบบของอิมเมจเครื่องเสมือน แนวทางปฏิบัตินี้กำลังแพร่หลายมากขึ้นเรื่อยๆ เนื่องจากช่วยให้ผู้ใช้ไม่ต้องปรับใช้โปรแกรมที่ไม่คุ้นเคยด้วยตนเอง
สรุป
ถ้าคุณต้องการ แค่ทดสอบมันโปรแกรมหรือระบบปฏิบัติการใหม่ใด ๆ ตัวเลือกที่ดีที่สุดคือเครื่องเสมือนฟรี - ORACLE Virtual Box รองรับระบบปฏิบัติการสมัยใหม่และปรับแต่งได้สูง
VirtualBox มุ่งเน้นไปที่ระบบปฏิบัติการเวอร์ชันปัจจุบัน ดังนั้นหากคุณต้องการให้แน่ใจว่าการทำงานของโปรแกรมใด ๆ ที่เขียนขึ้นสำหรับระบบปฏิบัติการใดระบบหนึ่ง Windows เวอร์ชันเก่าตัวเลือกที่เหมาะสมที่สุดคือ Windows Virtual PC ซึ่งใช้ความซับซ้อนของ Windows เวอร์ชันใดก็ได้บนฮาร์ดแวร์ที่ทันสมัยที่สุดอย่างน่าเชื่อถือที่สุด
หากคุณต้องการที่จะขยาย โซลูชันเสมือนจริงที่จริงจังที่ต้องการการทำงานที่มั่นคงและยาวนาน คุณควรเลือก VMWare Workstation แม้ว่าจะเป็นเช่นนี้ก็ตาม ระบบการชำระเงินแต่รับประกันการทำงานที่เชื่อถือได้สำหรับงานที่สำคัญ
คุณคิดว่าอันไหนดีที่สุด?
ฉันจะไม่ประดิษฐ์เรื่องราวและเล่าให้ผู้อื่นฟัง ฉันขอแนะนำให้คุณอ่านบทความจากนิตยสาร Linux Format ซึ่งผู้เชี่ยวชาญได้ทำ การทบทวนเปรียบเทียบเครื่องเสมือนยอดนิยมห้าเครื่องโดยหวังว่าจะพบเครื่องหนึ่ง... เครื่องเสมือนที่ดีที่สุด อย่างไรก็ตาม ฉันขอแนะนำอย่างยิ่งให้ผู้ที่สละและสามารถหลบหนีจากการถูกจองจำของ Windows ได้สมัครรับนิตยสาร
- เครื่องเสมือนคืออะไร
- ทำไมคุณถึงต้องการเครื่องเสมือน?
- เราทดสอบ Virtual Machines อย่างไร
- ผลงาน
- ฟังก์ชั่นการทำงาน
- ความเข้ากันได้และภาพรวม
- การรวมเดสก์ท็อป
- การเร่งความเร็วกราฟิก
- คำตัดสิน
เครื่องเสมือนคืออะไร
ถ้า ในภาษาง่ายๆโดยไม่น่าเบื่อ เครื่องเสมือนก็คือระบบปฏิบัติการภายในระบบปฏิบัติการ
เหตุใดฉันจึงต้องมีเครื่องเสมือน
ในกรณีของเรา เครื่องเสมือนเป็นแพลตฟอร์มสำหรับทดสอบโปรแกรมเป็นหลัก ซึ่งตามที่คุณเข้าใจอาจมี แฮกเกอร์ยังใช้เครื่องเสมือนเพื่อทดสอบโทรจันของตนเองและของผู้อื่นและไฟล์มหัศจรรย์อื่น ๆ ไม่ว่าคุณจะอยู่ในกลุ่มใดก็ตาม คุณจะยังคงสนใจที่จะเรียนรู้เพิ่มเติมเกี่ยวกับเครื่องเสมือนและวิธีการทำงานของมัน
เราทดสอบเครื่องเสมือนอย่างไร
อันดับแรก เราใช้คอมพิวเตอร์แบบดูอัลคอร์ (เนื่องจากข้อจำกัดด้านงบประมาณ) กับ Arc Linux รุ่นใหม่ นอกเหนือจาก VMware ที่เป็นกรรมสิทธิ์ (Layer เวอร์ชัน 7.1.0 และ Workstation 11 รุ่นทดลองใช้ 30 วัน) เรายังใช้แพ็คเกจ Arch อย่างเป็นทางการ ซึ่งติดตามการเปิดตัวของนักพัฒนาอย่างใกล้ชิด แต่ละเครื่องมี RAM ระบบ 2 GB และหน่วยความจำวิดีโอ 128 MB (256 MB หากจำเป็น)
เราทดสอบผู้สมัครแต่ละคนบนระบบปฏิบัติการเกสต์ที่แตกต่างกัน: Mint 17.1 และ Kubuntu 15.04 เบต้า รวมถึงระบบปฏิบัติการที่ไม่ใช่ Linux เวอร์ชันต่างๆ ที่เรียกว่า Windows เพื่อประเมินประสิทธิภาพ เราได้รวบรวมคอร์ Mint รัน รันการวัดประสิทธิภาพ SunSpider JavaScript และเล่นเกมต่างๆ จากคลัง Steam ของเรา เพื่อทดสอบโลกแห่งความเป็นจริง เรารันมันบนเครื่อง 8 คอร์ที่มี RAM ขนาด 16GB และ Nvidia GTX ขนาด 4GB แต่แล้วเราก็ถูกบังคับให้คืนมัน
เทคโนโลยีการจำลองเสมือนได้เปลี่ยนแปลงภูมิทัศน์การประมวลผลโดยพื้นฐาน เราคงรู้สึกเขินอายที่จะบอกว่านี่เป็นสิ่งประดิษฐ์ใหม่ (เมนเฟรมในยุคแรกๆ ใช้เป็นวิธีการจัดเตรียม) แต่นวัตกรรม CPU ที่มีมานานหลายทศวรรษหมายความว่าคุณจะได้รับประสิทธิภาพที่ใกล้เคียงกันด้วยโค้ด x86 เท่านั้น และตอนนี้เราสามารถอัดเครื่องหลายสิบเครื่อง (คัดลอกและกู้คืนได้อย่างง่ายดาย) ไว้ในกรณีเดียว และการทำงานของศูนย์ข้อมูลก็มีประสิทธิภาพมากขึ้นมาก คุณยังสามารถเลียนแบบสถาปัตยกรรมอื่น เช่น ARM ซึ่งสะดวกสำหรับนักพัฒนาระบบสมองกลฝังตัว
นี่เป็นข้อดีสำหรับผู้ใช้ทั่วไปเช่นกัน การทำความรู้จักกับระบบปฏิบัติการใหม่ไม่จำเป็นต้องใช้เวลานานอีกต่อไปเพราะกลัวว่าระบบจะเสียหาย แม้จะแค่อยากทดสอบก็ตาม โปรแกรมใหม่จะปลอดภัยกว่ามากหากทำเช่นนี้ในเครื่องเสมือนแทนที่จะเสี่ยงต่อการตั้งค่าปัจจุบันของคุณ การรองรับการจำลองเสมือนในเคอร์เนล (ผ่าน KVM) และโปรแกรมจำลอง Qemu หมายความว่าผู้ใช้ Linux ไม่จำเป็นต้องใช้เครื่องมือที่เป็นกรรมสิทธิ์อีกต่อไป
ในสมัยก่อน VirtualBox จาก Sun (ครั้งหนึ่งเคยเป็นของ Innotek ปัจจุบันคือ Oracle) เป็นเพียงตัวเลือกเดียวที่แท้จริง แต่เวลามีการเปลี่ยนแปลง ดังนั้นเรามาดูแอปพลิเคชันการจำลองเสมือนอื่นๆ กันดีกว่า
ทั้ง VMware และ VirtualBox ใช้โมดูลที่ขึ้นกับเคอร์เนลซึ่งโหลดมาเพื่อใช้เวทย์มนตร์ VMware จะต้องคอมไพล์พวกมัน ซึ่งจะต้องติดตั้งแพ็คเกจส่วนหัวของเคอร์เนลและคอมไพเลอร์ทั้งหมด จากนั้นคุณจะได้รับสคริปต์เริ่มต้นเพื่อโหลดโมดูลที่ระบุ แม้ว่าสิ่งนี้จะไม่มีประโยชน์สำหรับผู้ใช้ Systemd ก็ตาม หากเป็นกรณีของคุณ คุณอาจต้องการสร้างไฟล์ init ของคุณเอง แทนที่จะเรียกใช้สคริปต์นี้ในฐานะรูทตลอดเวลา (หรือเห็นข้อความแสดงข้อผิดพลาดเดียวกัน) ในขณะที่เขียน เคอร์เนลซีรีส์ 3.19 จำเป็นต้องมีการแพตช์ซอร์สโค้ด VMware แต่หวังว่าสิ่งนี้จะได้รับการแก้ไขเมื่อถึงเวลาที่นิตยสารเผยแพร่ แพ็คเกจ VirtualBox มีจำหน่ายในรุ่นส่วนใหญ่ และหากคุณมีเคอร์เนลมาตรฐาน คุณก็ไม่ต้องกังวลอะไรเลย
Virt-Manager ต้องการให้บริการ libvirtd ทำงานบนระบบของคุณก่อนจึงจะสามารถเปิดใช้งานได้ ซึ่งจะมีข้อความแจ้งเตือนให้คุณทราบ และหากคุณใช้สภาพแวดล้อมเดสก์ท็อปที่มีคุณสมบัติครบถ้วน ระบบจะดำเนินการนี้ให้คุณ สิ่งที่คุณต้องทำคือป้อนรหัสผ่านรูท
ทั้ง VirtualBox และ VMware Workstation ค่อนข้างเรียบง่าย ตราบใดที่คุณไม่สับสนกับแต่ละตัวเลือก แต่ใน VMware Player มีตัวเลือกไม่มากนัก และคุณจะทำให้เครื่องของคุณพร้อมใช้งานได้อย่างรวดเร็ว แต่ถ้าคุณตั้งใจที่จะใช้ตัวเลือกเหล่านี้ให้เกิดประโยชน์สูงสุด คุณจะต้องติดตั้ง Guest Additions
Linux Guest Additions สำหรับ VirtualBox นั้นติดตั้งได้ง่ายกว่ามาก (ซีดีจะทำงานโดยอัตโนมัติ) กว่าโปรแกรมเสริม VMware ซึ่งคุณต้องคัดลอกโปรแกรมจากซีดีจินตภาพ เปลี่ยนสิทธิ์ จากนั้นเรียกใช้สคริปต์ มันคือปี 1999 จริงเหรอ? แต่เมื่อทำทั้งหมดนี้แล้ว คุณจะได้รับรางวัลเป็นกราฟิกที่ได้รับการปรับปรุงและฟังก์ชันเพิ่มเติมจำนวนหนึ่ง ซึ่งเราจะหารือต่อไป
วิธีที่ง่ายที่สุดในการใช้งานที่เราเลือกคือ Boxes แม้ว่าจะเกิดจากการให้ฟังก์ชัน Qemu / libvirt ขั้นต่ำเพียงอย่างเดียวก็ตาม VMware Player และ VirtualBox มาเป็นอันดับสอง ตามมาด้วยคู่แข่งที่ต้องจ่ายเงิน (ในนามยากกว่าเนื่องจากมีตัวเลือกมากขึ้น) Virt-Manager ใช้งานได้ไม่ยากนัก แต่ก็มีการตั้งค่าแบบเขาวงกตของ Qemu เพียงพอที่จะครอบงำมือใหม่ได้ นอกจากนี้กลไกในการจัดการพื้นที่เก็บข้อมูลค่อนข้างน่าสับสน โดยเฉพาะอย่างยิ่งหากคุณจะจัดเก็บดิสก์เสมือนของคุณในตำแหน่งที่ไม่ได้มาตรฐาน: ก่อนอื่นคุณต้องเพิ่มไดเร็กทอรีที่ต้องการเป็น "พูลหน่วยเก็บข้อมูล" อย่างไรก็ตาม คุณจะเป็นผู้จัดหาโมดูลแปลกใหม่ที่จำเป็นทั้งหมด และในกรณีนี้ ทำไมไม่ลองเสี่ยงดูล่ะ
ผลงาน
พวกเขาจะสร้าง VM ที่ช้าหรือคล่องตัวสำหรับคุณหรือไม่
ต้องขอบคุณการปรับปรุงฮาร์ดแวร์และเทคโนโลยีพาราเวอร์ชวลไลเซชั่น ทำให้ตอนนี้สามารถทำงานบางอย่างด้วยความเร็วที่ใกล้เคียงกับฮาร์ดแวร์จริงได้
อย่างไรก็ตาม ตามปกติแล้ว ประสิทธิภาพมักจะได้รับผลกระทบบ้าง เกือบทุกการกำหนดค่าที่เราทดสอบเดสก์ท็อปของแขกมีการชะลอตัวบางประการ แต่คุณคุ้นเคยกับมันแล้วและคุณสามารถปิดความสวยงามทั้งหมดหรือเปิดโหมดการแก้ไขปัญหาที่เหมาะสมได้หากรบกวนคุณ
เราไม่ได้คำนึงถึงประสิทธิภาพ 3D ในที่นี้ ซึ่งจะไม่ยุติธรรมเลย และมีหมวดหมู่ของตัวเองทั่วทั้งหน้า อย่างไรก็ตาม สำหรับงานประจำวันที่ใช้ Terminal คุณไม่น่าจะสังเกตเห็นความแตกต่างระหว่างผู้สมัครของเรามากนัก การทดลองกับการคอมไพล์เคอร์เนลแสดงให้เห็นว่า VirtualBox อยู่เบื้องหลังการแข่งขันอย่างมาก การทดสอบเกณฑ์มาตรฐาน JavaScript ของ SunSpider ยืนยันการค้นพบนี้ โดยทั้งสองงานทำงานช้ากว่างานอื่นถึง 20% อินพุต/เอาท์พุตของดิสก์ (I/O) (โดยเฉพาะถ้าคุณมี SSD) และการรับส่งข้อมูลเครือข่ายนั้นรวดเร็วสำหรับผู้สมัครทุกคนของเรา ท้ายที่สุด VMware ได้เปรียบด้วยการสนับสนุนโปรเซสเซอร์ Intel รุ่นใหม่
ฟังก์ชั่นการทำงาน
ผู้สมัครแต่ละคนมีข้อเสนออะไรบ้าง?
ผู้สมัครทุกคนของเราตั้งเป้าไปที่กรณีการใช้งานที่แตกต่างกัน ดังนั้นแต่ละคนจึงมีผลประโยชน์เป็นของตัวเอง แน่นอนว่าการมีคุณสมบัติมาตรฐานบางอย่างนั้นบ่งบอกเป็นนัยอย่างแน่นอน เช่น ความสามารถในการสร้างสแน็ปช็อต การรองรับส่วนขยายโปรเซสเซอร์ Intel VT-x และ AMD-V และการกำหนดค่าฮาร์ดแวร์เสมือนที่ยืดหยุ่น ทุกคนนำเสนอทั้งหมดนี้ แต่บางแอปพลิเคชั่นก็มีความสามารถที่กล้าหาญมากกว่า
ข้อจำกัดความรับผิดชอบที่นี่คือ Gnome Boxes และ Virt-Manager เป็นเพียงส่วนต่อประสานกับ Qemu (ผ่านเลเยอร์นามธรรมของ libvirt) และ Qemu นั้นเป็นโปรแกรมจำลองโปรเซสเซอร์ที่มีความสามารถในการจำลองเสมือนผ่าน KVM แต่ยังคงเป็นโลกของตัวเอง
มาดูผู้สมัครของเราเป็นรายบุคคลกัน
กล่องคำพังเพย ★★
เมื่อเรียกใช้จากบรรทัดคำสั่ง Qemu รองรับตัวเลือกมากมาย ซึ่งส่วนใหญ่หายไปจาก Gnome Boxes เป้าหมาย (นำไปใช้งาน) คือการมีลักษณะและการใช้งานที่เรียบง่ายและตรงไปตรงมา ด้วยอินเทอร์เฟซวิซาร์ดที่ใช้งานง่าย คุณสามารถตั้งค่าเครื่องเสมือนได้ด้วยการคลิกสามครั้งอย่างแท้จริง - เพียงแค่ชี้ไปที่ ISO ที่เหมาะสม กล่องจะสรุปความแตกต่างระหว่างเครื่องเสมือนและเครื่องระยะไกล และคุณสามารถเชื่อมต่อทั้งสองอย่างผ่าน VNC, SPICE (ซึ่งอนุญาตให้เสียงทำงานผ่านเครือข่าย) หรือ OVirt
 กล่องคำพังเพย
กล่องคำพังเพย Box ไม่ได้ช่วยอะไรมากนักในการจัดการเครื่องเสมือนของคุณผ่านเครือข่าย แต่อย่างน้อยก็มีตัวช่วย NAT ทั้งหมดที่คุณต้องการเพื่อให้เครื่องเสมือนของคุณพูดคุยกับคนทั้งโลก ตัวเลือกที่เหลือกำหนดค่า NAT, บริดจ์เครือข่ายหรือเครือข่ายเฉพาะโฮสต์ได้สำเร็จ และทั้งหมดนี้สะดวกมากในบางสถานการณ์
Virt-ผู้จัดการ ★★★★
Virt-Manager (หรือที่รู้จักในชื่อ Virtual Machine Manager) นำเสนอฟีเจอร์ Qemu มากมาย (แต่ไม่ใช่ทั้งหมด) ดูเหมือนว่าจะเกินเลยไปด้วยรายการระบบปฏิบัติการ x86 ที่รองรับ โดยเฉพาะระบบปฏิบัติการตระกูล Linux
 Virt-ผู้จัดการ
Virt-ผู้จัดการ นอกเหนือจากนี้ Virt-Manager ยังทำให้การกำหนดค่าเครื่องที่ซับซ้อนใดๆ เป็นเรื่องง่าย คุณสามารถเพิ่มอุปกรณ์ใดๆ ก็ได้ รวมถึงอินเทอร์เฟซเครือข่ายต่างๆ นอกเหนือจาก KVM VM แล้ว Virt-Man-ager ยังสามารถเปิดใช้งานการสนับสนุน Qemu/libvirt สำหรับแขก Xen และคอนเทนเนอร์ LXC นอกจากนี้ ยังสามารถเลือกสำรวจทรัพยากรของผู้เยี่ยมชมและให้กราฟที่สวยงามมาก (เช่นกราฟในส่วนประสิทธิภาพในหน้า 25 ซึ่งใช้เวลาประมาณ 30 วินาทีหลังจาก Windows 10 เริ่มทำงาน) นอกจากนี้ Virt-Manager ยังใช้ประโยชน์จากการรองรับ USB 3.0 ที่เพิ่งเพิ่มเข้ามาของ Qemu
ความเข้ากันได้และภาพรวม
เป็นไปได้ไหมที่จะย้ายเครื่องเสมือนระหว่างเครื่องจริง?
บางครั้งคุณจำเป็นต้องย้าย VM ระหว่างไฮเปอร์ไวเซอร์ โปรแกรมทั้งหมดของเราสามารถนำเข้าเครื่องที่จัดเก็บไว้ในรูปแบบ Open Virtual Appliance (OVA) ซึ่งเป็นเพียง tarball ของดิสก์อิมเมจ VMDK (VMware) และข้อมูลฮาร์ดแวร์เสมือน VirtualBox อนุญาตให้ส่งออกเป็นรูปแบบนี้ แต่ยังมี Virtual Disk Image (VDI) ของตัวเองและยังทำงานร่วมกับรูปแบบอื่น ๆ ทั้งหมดอีกด้วย
คำสั่ง qemu-img สามารถใช้เพื่อแปลงรูปแบบได้ สิ่งที่ควรทราบเป็นพิเศษคือรูปแบบ QCOW2 ที่เขาชื่นชอบ ซึ่งช่วยให้คุณสามารถจัดเก็บสแน็ปช็อตของระบบหลายรายการไว้ภายในได้ โดยใช้เทคนิค Copy On Write (COW) ที่ยอดเยี่ยม
Boxes, Virt-Manager, VirtualBox และ VMware Workstation รองรับสแนปช็อตของระบบ ซึ่งบันทึกสถานะต่างๆ ของ VM VMware Player ช่วยให้คุณสามารถมีสแน็ปช็อตได้เพียงหนึ่งสแนปช็อตต่อเครื่อง นอกเหนือจากสแน็ปช็อต สถานะปัจจุบัน. ดังนั้นจึงไม่รวมการทดสอบการถดถอยเชิงลึก
VirtualBox และ VMware Workstation ยังสามารถ "โคลน" VM ได้และสิ่งนี้ วิธีการที่มีประสิทธิภาพการสร้างสแน็ปช็อตของระบบ: ข้อมูลจะถูกเขียนไปยังโคลนที่เกี่ยวข้องเฉพาะในกรณีที่สถานะของมันแตกต่างจากสถานะของพาเรนต์ VMware ช่วยให้คุณสามารถเมานต์อิมเมจ VMDK ของแขกบนโฮสต์ได้ ซึ่งสะดวกเช่นกัน แม้ว่าเคล็ดลับเดียวกันนี้สามารถทำได้โดยการแปลงเป็นอิมเมจของดิสก์ดิบ และใช้เครื่องมือ Linux มาตรฐานและเลขคณิตในการคำนวณออฟเซ็ตพาร์ติชัน
VirtualBox ★★★★
เดิมทีเป็นไคลเอนต์การจำลองเสมือนบนเดสก์ท็อป VirtualBox ยังคงน่าจะเป็นเครื่องมือที่คนส่วนใหญ่เลือกใช้ โปรแกรมนี้มีโครงสร้างที่ชัดเจนซึ่งช่วยให้การตั้งค่าเครื่องเสมือนง่ายขึ้นและมีตัวเลือกที่มีประโยชน์มากมาย นอกเหนือจากการจำกัดจำนวนคอร์ CPU ที่ระบบปฏิบัติการเกสต์สามารถเข้าถึงได้แล้ว VirtualBox ยังช่วยให้คุณระบุขีดจำกัดการใช้งาน CPU ของเกสต์เป็นเปอร์เซ็นต์ได้ VirtualBox ยังรองรับการบันทึกวิดีโอ ดังนั้นคุณจึงสามารถบันทึกบทช่วยสอน Windows สำหรับช่อง YouTube ของคุณในตอนเย็นได้
 VirtualBox
VirtualBox สามารถนำเข้าดิสก์เสมือนใดๆ ก็ได้ แต่ให้การสนับสนุนโฮสต์คอนโทรลเลอร์ USB 2.0 เท่านั้น และต่อเมื่อคุณติดตั้งส่วนขยายแพ็กที่เป็นกรรมสิทธิ์ของ Oracle เท่านั้น ตัวเลือกสำหรับการเข้าถึงคลิปบอร์ดแบบกระจายและการลากและวาง (ในทิศทางเดียวหรือทั้งสองทิศทางตามที่คุณต้องการ) นั้นค่อนข้างสะดวก VirtualBox มีตัวบ่งชี้ที่สะดวกสำหรับเครือข่ายและการใช้งานดิสก์ I/O และ CPU
อย่างไรก็ตามในบทความ “” เราได้พูดคุยโดยละเอียดเกี่ยวกับวิธีการติดตั้งและกำหนดค่าเครื่องเสมือน VirtualBox อย่างเหมาะสม
เครื่องเล่น VMware ★★★
ข้อเสนอฟรีของ VMware ผ่านไปแล้ว ลากยาวนับตั้งแต่เปิดตัวในปี 2551 สิ่งที่น่าทึ่งที่สุดคือนี่ไม่ใช่ผู้เล่นอีกต่อไป: สามารถสร้างเครื่องเสมือนคุณภาพสูงให้คุณได้มากกว่า
 วีเอ็มแวร์ เพลเยอร์
วีเอ็มแวร์ เพลเยอร์ นอกเหนือจากการรองรับการกำหนดค่าเครือข่ายจำนวนหนึ่ง (NAT, บริดจ์, โฮสต์เท่านั้น ฯลฯ) แล้ว ยังเสนอตัวเลือกการกำหนดรูปแบบการรับส่งข้อมูลเครือข่ายที่ดีมาก ซึ่งค่อนข้างมีประโยชน์หากคุณกำลังทดสอบเวอร์ชันล่าสุดของ เช่น ไคลเอ็นต์ DDoS หรือ ดูว่าคุณสามารถแฮงค์ Windows XP บนเครื่องเสมือนของคุณได้มากเพียงใดจนกว่าจะเกิดปัญหา VMware ยังรองรับอุปกรณ์ USB 3.0 และการติดตั้งเครื่องมือสำหรับแขกจะช่วยให้คุณใช้กราฟิกที่ยอดเยี่ยม คลิปบอร์ดแบบกระจาย และไดเร็กทอรีแบบกระจาย ผู้เล่นค่อนข้างด้อยกว่าเมื่อพูดถึงสแน็ปช็อต (อนุญาตให้คุณถ่ายได้เพียงอันเดียว) แต่เราวิพากษ์วิจารณ์มันในส่วนที่แล้ว
เวิร์กสเตชัน VMware ★★★★★
มี VMware Player (VMware Player Pro) เวอร์ชันที่ไม่ฟรี แต่เราตัดสินใจว่าสำหรับการเปรียบเทียบนี้ ควรใช้เวิร์กสเตชันระดับสูงแทนจะเหมาะสมกว่า แอปนี้มีคุณสมบัติพิเศษมากมายสำหรับนักพัฒนา รวมถึงความสามารถในการจัดกลุ่มเครื่องเสมือนเป็นกลุ่มเสมือน ดังนั้นคุณจึงสามารถให้เครื่องทั้งหมดออนไลน์พร้อมกันได้ในคลิกเดียว
VMware Workstation ยังให้การสนับสนุนคำสั่งใหม่บนโปรเซสเซอร์ Intel สมัยใหม่ และยังช่วยให้คุณกำหนดค่าเครื่องด้วย CPU เสมือน RAM สูงสุด 16 และ 64 GB อย่างไรก็ตาม เวิร์กสเตชันมีเป้าหมายอย่างมากที่จะบูรณาการเข้ากับชุด VMware ที่เหลือ (ค่อนข้างหนัก) ดังนั้นจะมีลักษณะเหมือนบ้านมากขึ้นในสภาพแวดล้อมขององค์กร
การรวมเดสก์ท็อป
พวกเขาจะขัดแย้งกับโทนสีของคุณหรือไม่?
ผู้ใช้บางคนชอบความกลมกลืนที่สมบูรณ์แบบของอินเทอร์เฟซของเครื่องเสมือนและไฮเปอร์ไวเซอร์ที่สอดคล้องกับโฮสต์เดสก์ท็อป ในขณะที่บางคนแค่สับสน
VirtualBox ใช้ Qt4 ซึ่งสร้างความโมโหเป็นพิเศษบนเดสก์ท็อป Arch Linux ที่ใช้ Qt ซึ่งใช้ Qt5 ทุกที่ แต่เป็นเพียงข้อบกพร่องเฉพาะบางอย่าง กล่องเข้ากันได้อย่างลงตัวกับ Gnome 3 อย่างที่คุณคาดหวัง Virt-Manager และ VMware ใช้ GTK3 และทำงานได้อย่างสมบูรณ์แบบด้วย
ผู้สมัครทั้งหมดของเราอนุญาตให้เราสลับเครื่องเสมือนเป็นโหมดเต็มหน้าจอ และโชคดีที่พวกเขาทั้งหมดอนุญาตให้เราเปลี่ยนกลับโดยใช้คีย์ผสมที่เหมาะสม
โหมดที่โดดเด่น ได้แก่ Unity ใน VMware (ไม่ใช่ นี่ไม่ใช่วิธีที่จะทำให้ทุกอย่างเหมือน Ubuntu) และ Seamless ใน Virtual-Box - ทั้งสองแสดงหน้าต่างแอปพลิเคชันโดยตรงจากแขกบนเดสก์ท็อปโฮสต์ นี่เป็นสิ่งที่ดีมากสำหรับ Linux VM (ขจัดความสับสนที่อาจเกิดขึ้นระหว่างหน้าต่างเกสต์และโฮสต์) อย่างไรก็ตามพยายามเรียกใช้
การแสดงตัวอย่างไม่เป็นไปด้วยดี Windows 7 ที่เปิดใช้งาน Aero ก็ไม่ใช่ประสบการณ์ที่น่าพึงพอใจที่สุดเช่นกัน
ผู้สมัครทั้งหมดของเรารองรับการใช้งานแขกในโหมดเต็มหน้าจอ และสามารถกำหนดค่าให้เปลี่ยนความละเอียดได้เมื่อขนาดหน้าต่างเปลี่ยนไป มีปุ่มลัดที่เหมาะสมเพื่อออกจากสถานการณ์นี้ คุณสมบัติการลากและวางบนเครื่อง VMware นั้นสะดวกมาก ซึ่งเป็นสาเหตุที่ VMware ชนะในหมวดหมู่นี้
การเร่งความเร็วกราฟิก
เป็นไปได้หรือไม่ที่จะหลีกเลี่ยงปัญหาการเรนเดอร์ซอฟต์แวร์?
ผู้สมัครของเราจะให้บริการคุณได้ดีหากคุณเพียงต้องการติดตั้งเครื่องเสมือนโดยไม่มีความตั้งใจที่จะดำเนินการใดๆ ที่ใช้กราฟิกมาก
แต่ถ้าคุณต้องการเร่งความเร็ว 3D คุณต้องใช้ VMware หรือ VirtualBox เมื่อคุณผ่านการติดตั้ง Guest Additions ไปแล้ว (รวมถึงคำถาม VirtualBox ที่เป็นลบสองเท่าที่พยายามคัดท้ายคุณออกจากการสนับสนุน WDDM รุ่นทดลองที่จำเป็นสำหรับอินเทอร์เฟซ Windows 7 Aero) คุณจะสามารถเพลิดเพลินกับการเร่งความเร็ว 3D ใน VirtualBox และในไคลเอนต์ VMware สองเครื่อง
 บูม บูม ค้อนเงินของแม็กซ์เวลล์ ตกลงไปที่รังผึ้ง เขาเสียชีวิตไม่นานหลังจากที่จับภาพหน้าจอนี้ใน Don't Starve
บูม บูม ค้อนเงินของแม็กซ์เวลล์ ตกลงไปที่รังผึ้ง เขาเสียชีวิตไม่นานหลังจากที่จับภาพหน้าจอนี้ใน Don't Starve VirtualBox ช่วยให้คุณสามารถจัดสรร RAM ระบบได้สูงสุด 256 MB ให้กับการ์ดแสดงผลเสมือนและ VMware - สูงสุด 2 GB โปรดทราบว่ากิกะไบต์เหล่านี้ไม่ได้นำมาจากกราฟิกการ์ดจริงของคุณ ดังนั้นคุณมักจะไม่เห็นการปรับปรุงใดๆ เกิน 256 MB มากนัก VirtualBox ยังมอบการเร่งความเร็ว 2D สำหรับผู้ใช้ Windows ซึ่งน่าจะช่วยเพิ่มความเร็วในการเรนเดอร์วิดีโอ การขยายหน้าจอ และการแก้ไขสี แม้ว่าส่วนใหญ่จะขึ้นอยู่กับการกำหนดค่าโฮสต์ แต่ในเครื่องที่เร็ว การตั้งค่านี้จะไม่ส่งผลกระทบมากนัก Windows VM อาจจะไม่รัน Battlefield 4 หรือ Middle-earth: Shadow of Mordor (เราโชคดีที่พวกมันถูกย้ายไปยัง Linux) เมื่อทุกอย่างถูกเร่งเป็น 11 เกม แต่เกมที่เก่ากว่าหรือมีความต้องการน้อยกว่าจะทำงานได้ดี: เราใช้เวลาหนึ่งชั่วโมงในการเล่นเกมอินดี้ยอดนิยม Don't Starve โดยลืมการเปรียบเทียบของเราไปเลย
ทุกอย่างทำงานได้ดีบน VMware มากกว่า VirtualBox แต่บางทีนี่อาจเป็นเพราะการกำหนดค่าที่ได้เปรียบมากกว่า - บน Arch Linux เราใช้ไดรเวอร์ Nvidia ที่เป็นกรรมสิทธิ์ล่าสุดซึ่งอาจนำไปสู่ข้อได้เปรียบเหนือสิ่งอื่นใด
คำตัดสิน
การจำลองเสมือนเป็นหัวข้อที่มีมายาวนานและซับซ้อนสำหรับการเปรียบเทียบ หากคุณต้องการรันเกม 3D คุณจะไม่ดู Gnome Boxes หรือ Virt-Manager ด้วยซ้ำ และถ้าคุณไม่ได้ผลลัพธ์จาก VirtualBox ที่ดีกว่าเรา คุณจะต้องเลือก VMware เป็นไฮเปอร์ไวเซอร์ของคุณ แต่ขอย้ำอีกครั้งว่าเทคโนโลยีนี้ไม่ได้พัฒนาเต็มที่เท่ากับ DirectX 11 ที่ทำงานในรูปแบบเนทิฟ คุณอาจโชคดีกับเกมใน Wine [Ed.: - Or not.] ด้วยแพตช์ทดสอบประสิทธิภาพบางส่วน โดยทั่วไปแล้ว เราไม่ได้คลั่งไคล้ใบอนุญาต VMware โดยเฉพาะอย่างยิ่งใบอนุญาตที่บังคับให้คุณชำระเงินหลังจากทดลองใช้งาน 30 วัน แต่สำหรับบางคน คุณลักษณะระดับองค์กรของ Workstation จะเป็นประโยชน์ โดยเฉพาะอย่างยิ่งหากคุณใช้ vCenter Converter จาก VMware คุณจะจำลองเครื่องเสมือนได้ด้วยคลิกเดียว ซึ่งเหมาะอย่างยิ่งหากคุณต้องการทดสอบสิ่งใหม่ๆ บนระบบปัจจุบันของคุณ
เราไม่ได้ครอบคลุมเครื่องมือบรรทัดคำสั่งมากมายที่มาพร้อมกับผู้สมัครทั้งหมดของเรา แต่ก็มีเครื่องมือเหล่านั้นพร้อมทั้งเอกสารประกอบมากมาย คุณสามารถใช้สิ่งเหล่านี้ในสคริปต์ของคุณเมื่อคุณใช้การจำลองเสมือนอย่างเต็มที่ โดยผลักโฮสต์ของเครื่องเสมือนทั้งหมดออกจากความปลอดภัยของสภาพแวดล้อมบรรทัดคำสั่ง บางทีแฮกเกอร์อาจจะชอบทำงานร่วมกับ Qemu โดยตรง แต่ผู้ที่มองหาโซลูชันโอเพ่นซอร์สที่เรียบง่ายและฟรีจะพอใจกับ Gnome Boxes
 ฟองอากาศจะดูดีหากคุณไม่เห็นความพยายามในการแสดงผล
ฟองอากาศจะดูดีหากคุณไม่เห็นความพยายามในการแสดงผล แต่มีผู้ชนะเพียงคนเดียว (เสมอกันเป็นข้อยกเว้นที่หายาก) และคราวนี้เป็น Virt-Manager - เราไม่สามารถปล่อยให้ VMware ชนะได้ Virt-Manager ช่วยให้คุณสามารถควบคุมพลังส่วนใหญ่ของ Qemu โดยไม่ต้องใช้คาถาบรรทัดคำสั่งที่ยืดยาว เครื่องเสมือนสามารถหยุดชั่วคราว กำหนดค่าใหม่ ย้าย และโคลนได้ ทั้งหมดนี้ทำได้โดยไม่ยุ่งยากมากนัก สิ่งเดียวที่ขาดคือการรองรับการเร่งความเร็วกราฟิก แต่ใครจะรู้บางทีมันอาจจะปรากฏขึ้น VMware Player และ Gnome Boxes คว้าอันดับที่ 2 ร่วมกันเนื่องจากทั้งคู่ได้คะแนนสูงในด้านความเรียบง่าย และเราชอบไอคอน Boxes ซึ่งมี tesseract (หรือไฮเปอร์คิวบ์ หรือคิวบ์ภายในคิวบ์ - อะไรก็ได้ที่คุณต้องการ)
Virt-ผู้จัดการ ★★★★
ผู้จัดการทุกคนควรจะทำงานได้ดีเช่นนี้
กล่องเสมือน ★★
ครั้งหนึ่ง การตัดสินใจเท่านั้นและตอนนี้อยู่ข้างสนาม
เครื่องเล่น VMware ★★★
รวดเร็วและสะดวกสบาย แต่ใบอนุญาตทำให้ฉันผิดหวัง
เวิร์กสเตชัน VMware ★★
รวดเร็วและมีคุณสมบัติครบถ้วน แต่ไม่ฟรี
กล่อง ★★★
วิธีที่ง่ายที่สุดในการติดตั้งและกำหนดค่า VM
คุณจำเป็นต้องรันแอพพลิเคชั่นที่พัฒนาขึ้นสำหรับ Mac บน Windows หรือไม่? ฉันอยากเป็นคนแรกๆ ที่ลองใช้ Windows 10 TP แต่ฉันไม่สามารถจัดสรรพาร์ติชันแยกต่างหากบนฮาร์ดไดรฟ์ของฉันได้ ไม่มีอะไรที่เป็นไปไม่ได้ การจำลองเสมือนจะช่วยคุณในเรื่องทั้งหมดนี้ ซับซ้อนที่สุดและ เทคโนโลยีที่มีประโยชน์.
ไม่มีระบบปฏิบัติการที่สมบูรณ์แบบ ไม่ว่าเราจะติดตั้งระบบปฏิบัติการใดบนพีซีของเรา ไม่ว่าจะเป็น Windows, Linux หรือ Mac เราทุกคนจะพบบางสิ่งที่ไม่เหมาะกับเรา ความไม่สมบูรณ์ของระบบจะสังเกตเห็นได้ชัดเจนเป็นพิเศษ เมื่อนอกเหนือจากการทำงานกับเอกสารแล้ว เรายังต้องแก้ไขงานขั้นสูงบนพีซีอีกด้วย หากเราถูกบังคับ เนื่องจากความไม่พอใจกับระบบปฏิบัติการที่ติดตั้งไว้แล้ว เราสามารถเริ่มการติดตั้งระบบปฏิบัติการอื่นได้อย่างง่ายดาย แม้ว่านี่ไม่ใช่ขั้นตอนที่ง่ายและเร็วที่สุดก็ตาม
ผู้ใช้ส่วนใหญ่ โดยเฉพาะผู้ที่ยังอยู่ในขั้นเชี่ยวชาญความรู้คอมพิวเตอร์ ถูกคุกคามจากการติดตั้งระบบปฏิบัติการหลายระบบบนคอมพิวเตอร์เครื่องเดียวในคราวเดียว เกือบทุกอย่างเริ่มทำให้พวกเขาสับสน: การแบ่งพาร์ติชั่นฮาร์ดไดรฟ์ การแก้ปัญหาการบู๊ต และที่สำคัญที่สุดคือพวกเขารู้ว่าในการเข้าสู่ระบบปฏิบัติการที่ติดตั้งตัวที่สองหรือสาม พวกเขาจะต้องรีสตาร์ทคอมพิวเตอร์อย่างต่อเนื่อง แต่ไม่ใช่ทุกอย่างจะแย่อย่างที่เห็นในครั้งแรก แนวคิดที่น่าสนใจ มีประโยชน์ และในขณะเดียวกันก็ซับซ้อนอย่างยิ่งเมื่อเทคโนโลยีเวอร์ชวลไลเซชันเข้ามาช่วยเหลือ
เป้าหมายของการจำลองเสมือนคือเพื่อให้แน่ใจว่าระบบปฏิบัติการหลายระบบมีอยู่และทำงานพร้อมกันบนคอมพิวเตอร์เครื่องเดียว
ส่วนใหญ่มักใช้การจำลองเสมือนเพื่อแก้ไขปัญหาประเภทต่อไปนี้:
- ผู้เชี่ยวชาญ บริษัทขนาดใหญ่ใช้การจำลองเสมือนเพื่อการกระจายพลังการประมวลผลขนาดใหญ่ของเซิร์ฟเวอร์ที่ดีที่สุดและมีประสิทธิภาพที่สุด
- ผู้ใช้ตามบ้านใช้การจำลองเสมือน (เครื่องเสมือน) เพื่อเรียกใช้แอปพลิเคชันหลายรายการพร้อมกันจากระบบปฏิบัติการที่แตกต่างกัน ด้วยความช่วยเหลือของเครื่องเสมือน ผู้ใช้สามารถเรียกใช้ Windows XP และโปรแกรมที่เขียนขึ้นสำหรับระบบปฏิบัติการอื่น เช่น ทำงานบนเคอร์เนล Linux หรือสร้างระบบปฏิบัติการ Windows 8 เสมือนบนคอมพิวเตอร์ Apple Macintosh
พีซีเสมือน – เครื่องเสมือนจาก Microsoft
 Microsoft ซึ่งเป็นผู้พัฒนาระบบปฏิบัติการที่ได้รับความนิยมสูงสุดได้พัฒนาระบบเสมือนจริงของตัวเองซึ่งออกแบบมาเพื่อทำงานเฉพาะในสภาพแวดล้อม Windows - นี่คือ Virtual PC 2007 สำหรับ Windows XP และ Vista รวมถึงเครื่องเสมือน Virtual PC ที่ค่อนข้างใหม่ สำหรับ Windows 7 นอกเหนือจากเวอร์ชันล่าสุดแล้ว นักพัฒนาโปรแกรมได้สร้างเครื่องมือที่เรียกว่า Windows XP Mode ซึ่งเป็นเวอร์ชันเสมือนของ XP Professional เครื่องมือนี้ช่วยให้คุณสามารถเรียกใช้แอปพลิเคชันและโปรแกรมรุ่นเก่าบนระบบปฏิบัติการ Windows 7 รุ่นใหม่ได้
Microsoft ซึ่งเป็นผู้พัฒนาระบบปฏิบัติการที่ได้รับความนิยมสูงสุดได้พัฒนาระบบเสมือนจริงของตัวเองซึ่งออกแบบมาเพื่อทำงานเฉพาะในสภาพแวดล้อม Windows - นี่คือ Virtual PC 2007 สำหรับ Windows XP และ Vista รวมถึงเครื่องเสมือน Virtual PC ที่ค่อนข้างใหม่ สำหรับ Windows 7 นอกเหนือจากเวอร์ชันล่าสุดแล้ว นักพัฒนาโปรแกรมได้สร้างเครื่องมือที่เรียกว่า Windows XP Mode ซึ่งเป็นเวอร์ชันเสมือนของ XP Professional เครื่องมือนี้ช่วยให้คุณสามารถเรียกใช้แอปพลิเคชันและโปรแกรมรุ่นเก่าบนระบบปฏิบัติการ Windows 7 รุ่นใหม่ได้
ใน Windows 8 และทดสอบ Windows 10 พีซีเสมือนถูกแทนที่ด้วยมากกว่า เทคโนโลยีใหม่ Hyper-V ยืมมาจาก Windows Server เทคโนโลยีนี้มีความแตกต่างอย่างมากจากเครื่องเสมือนทั่วไป ดังนั้นเราจะพิจารณาการตรวจสอบแยกต่างหาก
Microsoft ไม่ใช่ผู้พัฒนา Virtual PC จริงๆ เริ่มแรก โปรแกรมนี้ถูกสร้างขึ้นโดยบริษัทอื่น และได้รับการออกแบบมาให้ทำงานบน Windows และ Mac OS ในเวลานั้น OS/2, DOS และ OS ที่ใช้เคอร์เนล Linux ถูกใช้เป็นระบบปฏิบัติการแบบเกสต์ เมื่อ Microsoft กลายเป็นเจ้าของแต่เพียงผู้เดียว ของผลิตภัณฑ์นี้มีการตัดสินใจหยุดรองรับ Mac OS ดังนั้นความพยายามในการพัฒนาทั้งหมดจึงมุ่งเน้นไปที่ การพัฒนาต่อไปพีซีเสมือนสำหรับ Windows OS โดยเฉพาะ ด้วยเหตุนี้ วันนี้เราจึงมีเครื่องมือฟรีสำหรับสร้างสภาพแวดล้อมเสมือนจริงที่ใช้งานได้ดีบน Windows ในฐานะโฮสต์และระบบปฏิบัติการเกสต์ อย่างไรก็ตาม ด้วยทั้งหมดนี้ เครื่องมือนี้ค่อนข้างธรรมดา เนื่องจากขาดส่วนเสริมหลายประเภทที่ออกแบบมาเพื่อโต้ตอบกับระบบอื่น ๆ ทั้งหมด
คุณสามารถดาวน์โหลดได้ที่นี่: www. ไมโครซอฟต์ ดอทคอม
เครื่องเสมือน VmWare
 VmWare เป็นผู้นำที่ได้รับการยอมรับจากชุมชนไอทีทั่วโลกในด้านการสร้างโซลูชันเสมือนจริงสำหรับผู้เชี่ยวชาญ อย่างไรก็ตาม บริษัท ผู้พัฒนามีเครื่องมือไม่เพียง แต่สำหรับผู้เชี่ยวชาญจากองค์กรขนาดใหญ่เท่านั้น แต่ยังสำหรับผู้ใช้ตามบ้านด้วย - นี่คือแอปพลิเคชัน VMware Player ฟรี ก่อนหน้านี้โปรแกรมจำลองเสมือนฟรี VMware Player สามารถเปิดใช้งานเครื่องเสมือนที่สร้างขึ้นก่อนหน้านี้เท่านั้น (อิมเมจ) แต่ตอนนี้ได้เรียนรู้ที่จะสร้างเครื่องเหล่านั้นด้วย นั่นคือแอปพลิเคชันได้กลายเป็นเครื่องมือการจำลองเสมือนที่เต็มเปี่ยม จริงซึ่งต่างจากเวอร์ชันที่ต้องชำระเงินที่เรียกว่า VMware Workstation ฟังก์ชันการทำงานของแอปพลิเคชันฟรีค่อนข้างจำกัด แต่เราสามารถพูดได้อย่างปลอดภัยว่าผู้ใช้ตามบ้านไม่จำเป็นต้องใช้ฟังก์ชันขั้นสูงของเวอร์ชันที่ต้องชำระเงินเสมอไป
VmWare เป็นผู้นำที่ได้รับการยอมรับจากชุมชนไอทีทั่วโลกในด้านการสร้างโซลูชันเสมือนจริงสำหรับผู้เชี่ยวชาญ อย่างไรก็ตาม บริษัท ผู้พัฒนามีเครื่องมือไม่เพียง แต่สำหรับผู้เชี่ยวชาญจากองค์กรขนาดใหญ่เท่านั้น แต่ยังสำหรับผู้ใช้ตามบ้านด้วย - นี่คือแอปพลิเคชัน VMware Player ฟรี ก่อนหน้านี้โปรแกรมจำลองเสมือนฟรี VMware Player สามารถเปิดใช้งานเครื่องเสมือนที่สร้างขึ้นก่อนหน้านี้เท่านั้น (อิมเมจ) แต่ตอนนี้ได้เรียนรู้ที่จะสร้างเครื่องเหล่านั้นด้วย นั่นคือแอปพลิเคชันได้กลายเป็นเครื่องมือการจำลองเสมือนที่เต็มเปี่ยม จริงซึ่งต่างจากเวอร์ชันที่ต้องชำระเงินที่เรียกว่า VMware Workstation ฟังก์ชันการทำงานของแอปพลิเคชันฟรีค่อนข้างจำกัด แต่เราสามารถพูดได้อย่างปลอดภัยว่าผู้ใช้ตามบ้านไม่จำเป็นต้องใช้ฟังก์ชันขั้นสูงของเวอร์ชันที่ต้องชำระเงินเสมอไป
VMware Player ใช้ Linux และ Windows เป็นระบบปฏิบัติการหลัก และ DOS, Windows, Linux, Mac, BSD และอื่นๆ สามารถใช้เป็นระบบปฏิบัติการเกสต์ได้ สำหรับผู้ที่เป็นเจ้าของคอมพิวเตอร์ Macintosh อย่างภาคภูมิใจ ผู้พัฒนาได้เปิดตัวแอปพลิเคชัน VMware Fusion ซึ่งในความสามารถของมันนั้นชวนให้นึกถึง VMware Workstation โดยสิ้นเชิง
หนึ่งในคุณสมบัติที่โดดเด่นของแอปพลิเคชั่นนี้คือโหมด Unity (โดยวิธีการที่ผลิตภัณฑ์ Parallels ซึ่งเราจะพูดถึงด้านล่างนี้ก็มีเช่นกัน) ซึ่งออกแบบมาเพื่อซ่อนหน้าต่างเครื่องเสมือนจากสายตาของผู้ใช้ นั่นคือผู้ใช้มองเห็นระบบปฏิบัติการภายในระบบปฏิบัติการ ในกรณีนี้ หน้าต่างที่เปิดในระบบปฏิบัติการเกสต์ของแอปพลิเคชันจะแสดงบนเดสก์ท็อปหลัก
คุณสามารถดาวน์โหลดได้ที่นี่: www. วีเอ็มแวร์ ดอทคอม
Parallels Workstation – การจำลองเสมือนสำหรับผู้ใช้ตามบ้าน
หนึ่งในผู้เล่นรายใหญ่ที่สุดในตลาดเวอร์ช่วลไลเซชั่นระดับโลกคือ Parallels เครื่องมือการจำลองเสมือนหลักมีจุดประสงค์เพื่อบริษัทผู้ให้บริการขนาดใหญ่เป็นหลัก แต่นักพัฒนาก็ไม่ดูหมิ่นผู้ใช้ตามบ้านเช่นกัน สำหรับเครื่องที่ใช้ Windows และ Linux บริษัท มีโปรแกรมการจำลองเสมือนที่เรียกว่า Parallels Workstation และสำหรับเครื่อง Apple ก็มีวิธีแก้ไขปัญหาที่คล้ายกันคือ Parallels Desktop แตกต่างจากนักพัฒนารายอื่น บริษัท นี้ไม่มีโซลูชันฟรี ผู้ใช้จะต้องจ่ายเงินเพื่อสร้างและเรียกใช้เครื่องเสมือน
ฟังก์ชันการทำงานและความสามารถของ Parallels Workstation หรือ Parallels Desktop เหมาะสมกับราคาของแอปพลิเคชันอย่างเต็มที่ ตัวอย่างเช่นการใช้เครื่องเหล่านี้ทำให้คุณสามารถนำเข้าเครื่องเสมือนได้อย่างง่ายดายแม้กระทั่งเครื่องที่สร้างขึ้นในโปรแกรมการจำลองเสมือนอื่น ๆ นอกจากนี้ความสามารถของแอปพลิเคชันที่ต้องชำระเงินเหล่านี้ยังช่วยให้คุณสร้างและทำงานบนเครื่องอื่น ๆ อิมเมจของระบบเสมือนหลักได้
เป็นที่น่าสังเกตว่าบริษัทมีแอปพลิเคชัน Parallels Mobile เวอร์ชันมือถือสำหรับ iOS ด้วยเวอร์ชันนี้ คุณสามารถกำหนดค่าการควบคุมระยะไกลของเครื่องเสมือน Parallels Desktop ที่ทำงานอยู่บน Mac OS ได้อย่างง่ายดาย
คุณสามารถซื้อได้ที่นี่: www. Parallels.com.ru
VirtualBox – เครื่องเสมือนจาก Oracle
 โปรแกรม virtualization ที่นิยมใช้กันมากที่สุดโปรแกรมหนึ่งคือ VirtualBox นักพัฒนามากกว่าหนึ่งกลุ่มและไม่ใช่บริษัทที่มีชื่อเสียงด้านไอทีเพียงแห่งเดียวที่ทำงานเกี่ยวกับการสร้างแอปพลิเคชันนี้ ปัจจุบันผลิตภัณฑ์นี้เป็นของ Oracle โดยสมบูรณ์ ซึ่งได้มาในระหว่างการซื้อกิจการของเจ้าของคนก่อน (Sun Microsystems) ย้อนกลับไปในปี 2010 จากความเคลื่อนไหวทั้งหมดของโปรแกรม VirtualBox จากเจ้าของรายหนึ่งไปยังอีกรายหนึ่ง วันนี้เรามีโปรแกรมการจำลองเสมือนพร้อมระบบปฏิบัติการที่รองรับจำนวนมาก บนเว็บไซต์อย่างเป็นทางการของโปรแกรม คุณสามารถดาวน์โหลดแอสเซมบลีสำหรับการติดตั้งบนคอมพิวเตอร์ของคุณสำหรับแพลตฟอร์ม Windows, Mac OS, Linux และ Solaris อย่างไรก็ตาม OS เดียวกันเหล่านี้สามารถใช้ใน VirtualBox ในฐานะแขกได้
โปรแกรม virtualization ที่นิยมใช้กันมากที่สุดโปรแกรมหนึ่งคือ VirtualBox นักพัฒนามากกว่าหนึ่งกลุ่มและไม่ใช่บริษัทที่มีชื่อเสียงด้านไอทีเพียงแห่งเดียวที่ทำงานเกี่ยวกับการสร้างแอปพลิเคชันนี้ ปัจจุบันผลิตภัณฑ์นี้เป็นของ Oracle โดยสมบูรณ์ ซึ่งได้มาในระหว่างการซื้อกิจการของเจ้าของคนก่อน (Sun Microsystems) ย้อนกลับไปในปี 2010 จากความเคลื่อนไหวทั้งหมดของโปรแกรม VirtualBox จากเจ้าของรายหนึ่งไปยังอีกรายหนึ่ง วันนี้เรามีโปรแกรมการจำลองเสมือนพร้อมระบบปฏิบัติการที่รองรับจำนวนมาก บนเว็บไซต์อย่างเป็นทางการของโปรแกรม คุณสามารถดาวน์โหลดแอสเซมบลีสำหรับการติดตั้งบนคอมพิวเตอร์ของคุณสำหรับแพลตฟอร์ม Windows, Mac OS, Linux และ Solaris อย่างไรก็ตาม OS เดียวกันเหล่านี้สามารถใช้ใน VirtualBox ในฐานะแขกได้
โดยรวมแล้ว VirtualBox เป็นโอเพ่นซอร์ส ทำให้ใช้งานได้ฟรีโดยสมบูรณ์ อย่างไรก็ตามเพื่อให้ได้ฟังก์ชันและความสามารถขั้นสูงเพิ่มเติมเช่นเพื่อรองรับโปรโตคอล RDP หรือมาตรฐาน USB 3.0 สำหรับระบบปฏิบัติการเกสต์ผู้ใช้จะต้องติดตั้งปลั๊กอินเพิ่มเติมซึ่งจะมีการแจกจ่ายฟรีเช่นกัน แต่ เป็นแหล่งปิด
คุณสามารถดาวน์โหลดได้ที่นี่: www. กล่องเสมือน องค์กร
จากทุกสิ่งที่อธิบายไว้ข้างต้นเราสามารถสรุปและมุ่งเน้นไปที่โปรแกรมการจำลองเสมือนสองโปรแกรม - VirtualBox และ VMware Player ตามที่เราเห็น แอปพลิเคชันเหล่านี้เพียงพอที่จะติดตั้งระบบปฏิบัติการเพิ่มเติม